Posted by Allan Wilson on the 20th November, 2015

I've been speaking to parents and teachers about iPads at a number of events recently and have been struck by the number of people asking about apps to help with reading who don't know about the built-in 'Speak Selection' and 'Speak Screen' facilities. If all you want is to be able to have text read back from a document or a web page, there's no need to buy a special app for this when your iPhone or iPad can already do the job pretty well.
![]()
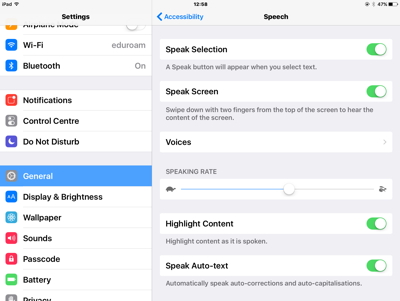 To access Speak Selection and Speak Screen, first tap on the Settings icon (usually on your iPad/iPhone Home screen), then select General, Accessibility and Speech. Make sure that Speak Selection and Speak Screen are turned on (i.e. the button is green). Next, tap on Voices to choose the voice that your device will use. The actual number of voices will vary depending on the iPad / iPhone you are using and its operating system - iOS 9 has more voices than earlier systems. If you don't like the default voice, try something else. The Siri voices in iOS 9 are pretty good, while some people like the English (Ireland) voice, Moira. You can also adjust the speed of the voice by adjusting the Speaking Rate.
To access Speak Selection and Speak Screen, first tap on the Settings icon (usually on your iPad/iPhone Home screen), then select General, Accessibility and Speech. Make sure that Speak Selection and Speak Screen are turned on (i.e. the button is green). Next, tap on Voices to choose the voice that your device will use. The actual number of voices will vary depending on the iPad / iPhone you are using and its operating system - iOS 9 has more voices than earlier systems. If you don't like the default voice, try something else. The Siri voices in iOS 9 are pretty good, while some people like the English (Ireland) voice, Moira. You can also adjust the speed of the voice by adjusting the Speaking Rate.
If you choose Highlight Content, each word will be highlighted as it is read out, which helps many people to follow the text as it is being spoken.
How to Use Speak Selection
First of all, you have to select the text you want read out, which can be a little tricky until you get used to it.
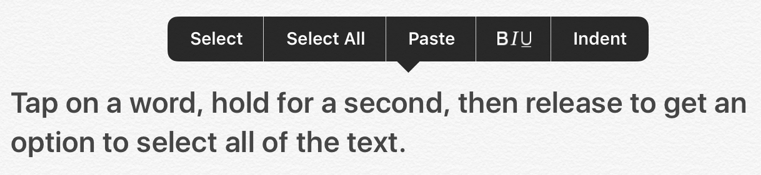 If you want to select all of the text, which you would probably want to do, tap on a word, hold it for a second, then release to get an option to select all of the text. If you chose Select All, you will then have an option to Speak the text.
If you want to select all of the text, which you would probably want to do, tap on a word, hold it for a second, then release to get an option to select all of the text. If you chose Select All, you will then have an option to Speak the text.
 If you only want to select a short piece of text, for example a paragraph on a web site, double-tap on a word, then release to highlight it. You can then 'drag' the handles to select a specific section of the text.
If you only want to select a short piece of text, for example a paragraph on a web site, double-tap on a word, then release to highlight it. You can then 'drag' the handles to select a specific section of the text.
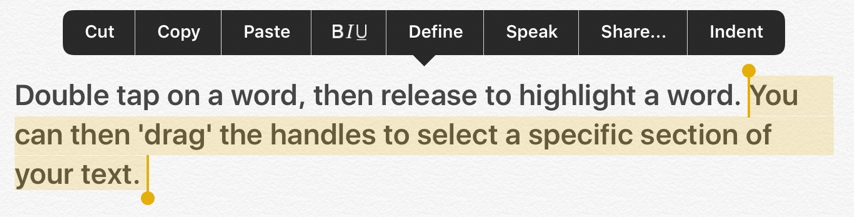 Once you have selected the text you will have an option to read it out, using your preferred voice. If you don't get any sound, make sure you have the volume control on your iPad / iPhone turned up!
Once you have selected the text you will have an option to read it out, using your preferred voice. If you don't get any sound, make sure you have the volume control on your iPad / iPhone turned up!
How to Use Speak Screen
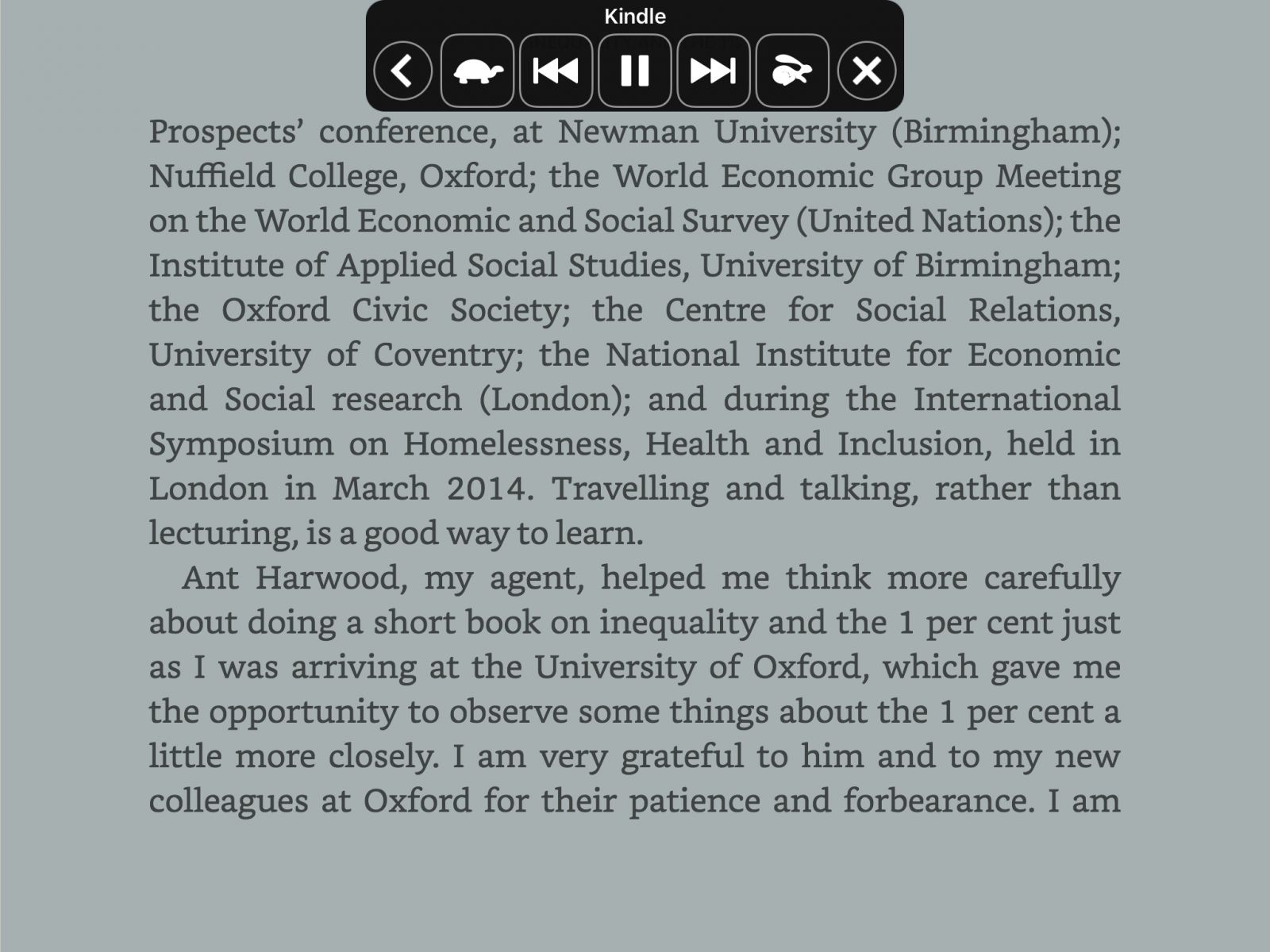 Speak Screen is particularly useful as a tool for reading eBooks and long paragraphs of text. Note that it doesn't highlight each word as it is spoken. In most apps, e.g. the Kindle app, Speak Screen will automatically move on to the next screen and carry on reading until you press the Stop Button. As with Speak Selection, it can be a little tricky to get started - use a two-fingered swipe down from the top of the screen. If you have a case that extends over the edge of the display, you may have to take the case off to get your fingers close enough to the edge for the two finger swipe. Experiment until you find a method that works for you.
Speak Screen is particularly useful as a tool for reading eBooks and long paragraphs of text. Note that it doesn't highlight each word as it is spoken. In most apps, e.g. the Kindle app, Speak Screen will automatically move on to the next screen and carry on reading until you press the Stop Button. As with Speak Selection, it can be a little tricky to get started - use a two-fingered swipe down from the top of the screen. If you have a case that extends over the edge of the display, you may have to take the case off to get your fingers close enough to the edge for the two finger swipe. Experiment until you find a method that works for you.



Our social media sites - YouTube, Twitter and Facebook