| Hamish says... | Key points |
| “My name is Hamish and I am 11 years old. I am going to tell you about my experience using an iPad. I started using an iPad in Primary 5 to help with homework and found it so helpful that I started using in school in primary 6. iPads are very simple to use. Even infants in buggies can use them." | Personal Technology Hamish has his own device, and this is really important. The iPad is his primary tool for accessing text and for writing and recording, so he needs it in front of him at all times. A desktop computer at the back of the class, or sharing a laptop with other students, is not satisfactory. ICT skills One of the reasons the iPad works for Hamish is that it's easy to use and to manage, and Hamish has the skills to use it independently. iPad, laptop or other device? iPads are great because they are light, simple to use, have good accessibility tools built-in, and there are a huge number of useful apps available. (Although you'll see that Hamish actually only uses a few - you don't necessarily need a huge pile of apps!) Hamish uses an iPad but that doesn’t necessarily mean that you should too! You might need a bigger screen, or a physical keyboard and mouse, or to use a particular program that’s not available on an iPad - for example, you can’t get the Scottish computer voices on most apps on an iPad. Think carefully about what you want to do (the task), and where you want to do it (the environment), and then choose the device (the tool) that fits best. |
| “I find text very difficult so use voice activated technology. I can search the web by asking Siri to find websites for me. I then use the screen reader to read them out. Most websites have a button to remove all the adverts and clutter from the page leaving just the important stuff. This makes listening to the websites much easier." | Typing with Speech Recognition Hamish has difficulty writing and typing, so he uses the iPad’s Siri speech recognition to search the web. To find out more about speech recognition, including Siri on iPad and Dragon NaturallySpeaking for Windows, go to our Speech Recognition pages. Reading with text-to-speech Hamish has difficulty reading, so he uses text-to-speech on the iPad to read to him. He selects text from the internet, emails, textbooks and homework and assignments and uses Speak Selection on his iPad to read it to him. Find out more about text readers for Windows, Mac and Android devices on our Text-to-Speech pages. |
| "If there is a website but I really like and use a volt I turn it into an app. I did this for the Calibre audio library. I can screen shot things and attach them to my digital note app Notability." | Research, taking notes and organising When Hamish is researching on the internet, he saves text and images into his note-taking app Notability, so he can easily find them again. Notability is like a digital note-book or digital jotter and Hamish uses it to organise his notes and his work. There are quite a few apps and programs that you can use for this – for example Microsoft OneNote is a really good free app that works on Windows, Mac, iOS and Android. |
| "I can send voice notes to my teacher. My favourite new app is a digital dictaphone. It makes me dictate and edit my homework and send it to my teacher via the edmodo app or email. I don’t have to write anything." | Recording voice notes Hamish’s spoken language is much better than his written or typed work, so he records ‘voice notes’ for some of his work. You can record voice notes into OneNote and ClaroPDF. |
| "My teacher puts all my homework on Edmodo so I can listen to it on my iPad. If it is a worksheet I can move it to ClaroPDF and fill in the answers using voice-to-text or a voice note." | Getting work on and off the iPad How do you get your work on and off an iPad? Hamish’s teacher uses Edmodo, which is a ‘cloud’ storage system like Glow, DropBox, Showbie or Google Drive (to name a few). The teacher puts the homework in a folder on Edmodo, and Hamish can open it on his iPad. For worksheets, the class teacher provides Hamish with a PDF file; Hamish opens it with ClaroPDF app, reads the questions with text-to-speech, and then either uses Siri to dictate his answers right onto the worksheet, or record a 'voice note' on to the worksheet. He then saves it back to Edmodo for his teacher to mark. Most learners now will use Glow Onedrive or Google Classroom / Google Drive. |
| "When I go to high school after the summer, I plan to use the iPad to video science experiments and other lessons. I will use the reminders app instead of homework diary so I don’t have to write anything down". | Photos, video and digital organisers Hamish uses the iPad camera to take photos or videos instead of writing or typing. Hamish is going to use the built-in Reminders app instead of a paper homework diary - he can use Siri to create and dictate his reminders so he doesn't need to type. |
| "I would recommend using an iPad to anyone." | Hamish's conclusion? By using his iPad with text-to-speech, Siri speech recognition and these few apps, Hamish is an independent learner, and definitely sounds like a successful learner, a confident individual, a responsible citizen and an effective contributor! |
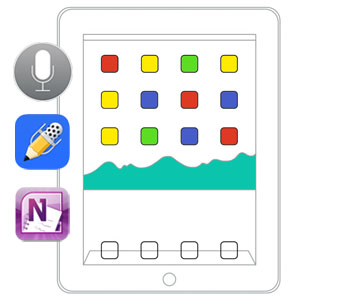


Our social media sites - YouTube, Twitter and Facebook