Posted by Allan Wilson on the 11th March, 2021

It has always been possible to use a switch with a Chromebook to access various online activities (e.g. HelpKidzLearn), but the release of Chrome OS 88 in January has brought switch access into the operating system, giving people with disabilities who cannot use a mouse / trackpad or keyboard greater independent control of the Chromebook.
Getting Started
I used a Don Johnston Pro 6 interface (sadly, no longer available) to plug a Jelly Bean switch into a USB port on the Chromebook. (Other interfaces can be used with the Chromebook, provided they can emulate at least the Enter and Space keys and don't rely on installed software. The Hitch 2 and Hook + interfaces should work, though we haven't tested them.) The Don Johnston interface could have been used to attach two or more switches, but I chose to use one switch to allow Single Switch Scanning.
To turn on switch access:
Click on the clock in the bottom right-hand corner of the screen, to bring up the control panel, then click on Accessibility, followed by Accessibility Settings
.png)
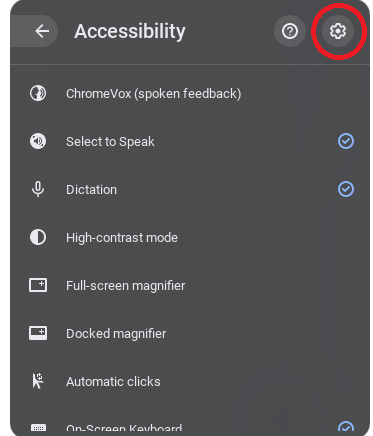
This will take you to Manage accessibility features - scroll down to Keyboard and text input and turn on Switch Access.
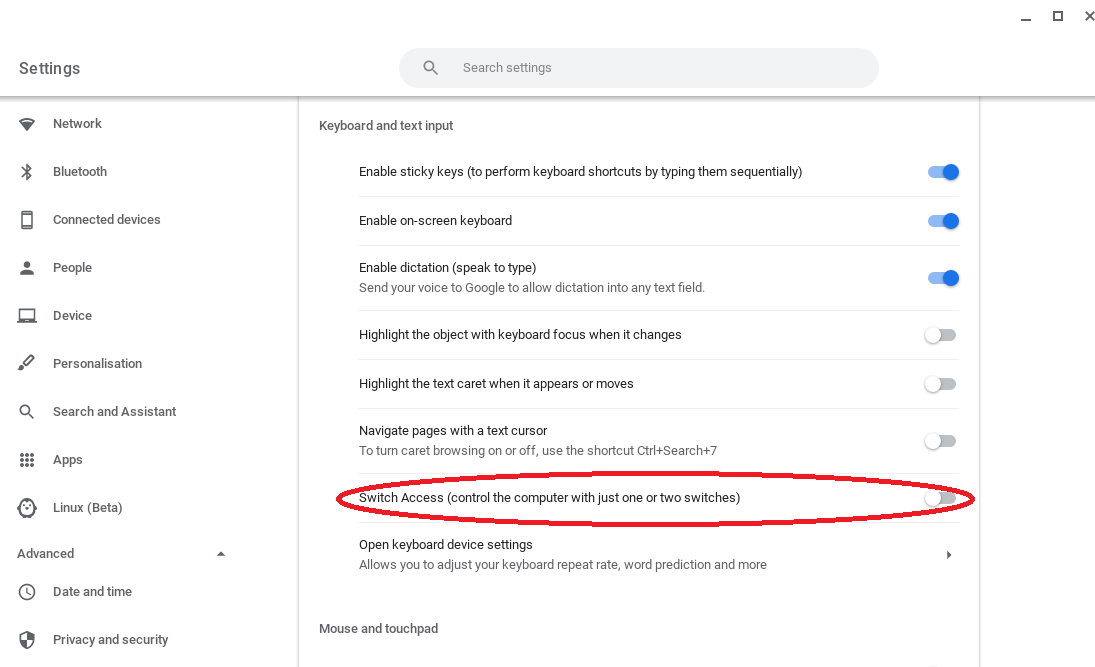
When you click on the Switch Access button, you will be able to click on Switch Access Options.

You may find that switch access becomes activated and you will see a box scan around the screen - ignore this for the moment.
There are two main headings in Switch Access Settings:
Switch access assignment - This lets you choose from three actions for your switches, and which key on a keyboard you want your switch to emulate in order to carry out the action. Scanning works by moving a cursor (in the shape of a square) around action points on the screen, possibly rows or letters on an onscreen keyboard, or 'hot spots' that will do something. The Chromebook can use up to three switches, each of which will be assigned an action:
- Select - use your Select switch to 'do' what is underneath the cursor. For example, if the cursor is over the letter A, pressing the Select switch will type a letter A.
- Next - will move the cursor forward by one location, e.g. moving one space to the right, or down a row on a keyboard.
- Back - will move the cursor back one location, e.g. moving to the left, or up, on a keyboard.
Switch accessible programs will often assign a key on a keyboard to a particular action. Each switch on the Chromebook can be set up to emulate Enter, Space, 1, 2, 3, 4 or 5.
Auto-scan - Some switch users can become expert in the use of two or three switches, using one switch for Select and the others to move to the Next location, or to move Back, but many find it hard to control more than one switch. Auto-scan is vital for people who can only use one switch. When Auto-scan is in use, a cursor will move regularly around the screen, outlining different parts of the screen. The speed at which the cursor moves from one location to the next can be varied from 0.7 to 4 seconds. It is best to start at a fairly slow speed, then to increase the speed as the user becomes more expert. With practice and the development of skill, a switch user may be able to home in on a particular target on the screen, but it is easy to make a mistake with timing and end up going down the wrong path. Fortunately, there is always a 'back' button allowing the user to go back up a level to try again.
Scanning through shortcuts on the Chrome browser
.png)
Pressing the switch when the black 'Back' button is selected allows the scan to move back a level.
.png)
Scanning with Google Docs
.png) In order to use switch access and scanning in Google Docs, you will need to turn on the Chromebook's Onscreen Keyboard. Open the Control Panel by clicking on the date in the bottom, right corner of the screen and click on the Accessibility icon. Scroll down until you see the Onscreen Keyboard option and turn it on. Once it is activated, you can turn it on by clicking on the keyboard icon at the bottom of the Chromebook screen and off by clicking on the keyboard icon on the Onscreen Keyboard.
In order to use switch access and scanning in Google Docs, you will need to turn on the Chromebook's Onscreen Keyboard. Open the Control Panel by clicking on the date in the bottom, right corner of the screen and click on the Accessibility icon. Scroll down until you see the Onscreen Keyboard option and turn it on. Once it is activated, you can turn it on by clicking on the keyboard icon at the bottom of the Chromebook screen and off by clicking on the keyboard icon on the Onscreen Keyboard.
.png)
Once you have turned on Switch Access, you can scan through different elements on the screen open Google Docs and either create a new document, or open an existing one. As with any switch access system, it takes time, but it is doable.
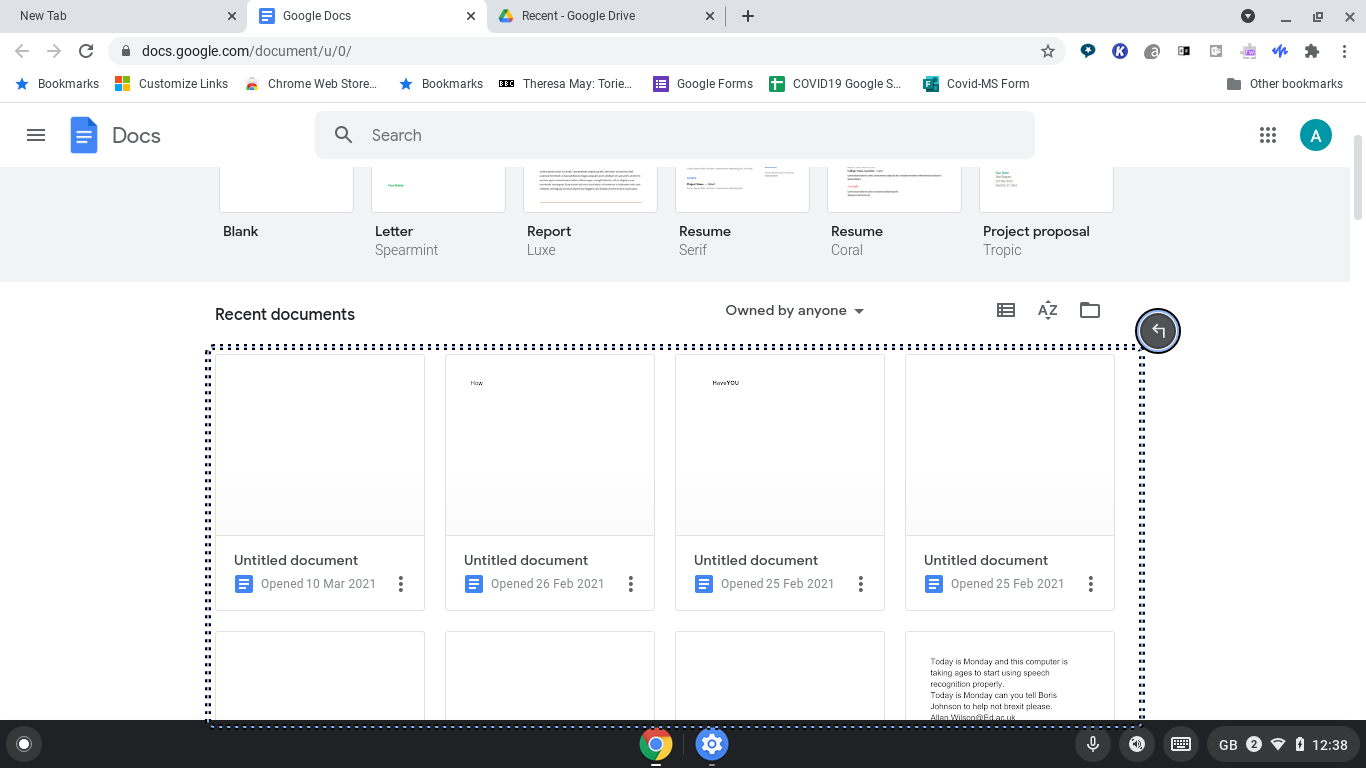
When you get into a document and start entering text, the scanning system will highlight the rows of the keyboard one by one, allowing you to press the switch when the row with the letter you want is highlighted.
.png)
Next, you can select the letter you want:
.png)
If you were typing a long word, this process would be very slow, but, fortunately, the Google Docs word prediction system allows you to choose the word you want. Unfortunately, unlike almost every other switch access / word prediction program I have come across over the last 25 years, this system doesn't automatically add a space at the end of a word, almost doubling the number of switch presses required to produce a given piece of text.
.png)
That's the theory - sadly, the reality was different! I think it is great that Google have recognised the needs of people who are unable to use a standard keyboard or mouse, but in nearly 30 years of working with assistive technology, I can't remember having such a frustrating experience with a new piece of software, or technology. I'm going to divide my frustrations between the things that went wrong and the things that could be better.
Things that went wrong...
- There were several occasions when trying to enter text that the scanning cursor became stuck scanning between various options in the top part of the screen, with the back button either inaccessible, or not working. I had to either use a mouse to bypass this problem, or re-start the scanning.
- The scan froze - sometimes for no apparent reason, requiring a re-start, on other occasions there was a delay for up to 20 seconds due to "Waiting for docs.google.com", "Processing Request", or "Waiting for play.google.com" (Why???). I have decent wifi and was using a Prowise ProLine Chromebook - not a high-spec device, but adequate. People get Chromebooks for economy - not for a high performance.
- A couple of times, the scan became irregular, only selecting part of a row of text, making it impossible to select letters from the rest of the row.
- The document I was using was closed down while I was scanning through the online keyboard a couple of times.
Could be better...
Key Emulation - It is unusual for switch access to emulate Enter, Space, 1, 2, 3, 4 and 5. Enter and Space are fine, but the other offerings may cause difficulties for some switch software.
Turning On and Off - If your device has been set up for switch access, it requires 4 mouse clicks to turn switch access on and 6 to turn it off, which most switch users would find very hard.
Scanning Box / Cursor - This isn't very easy to see, particularly if a switch user has a visual impairment. How about slightly thicker lines, or using shading?
Selecting a Google Doc - I suspect that the system for choosing a past document would slow most users down. Rather than choosing between selecting a document (which doesn't work), or scrolling down to select from further down the list, it might be faster to just scroll through the documents.
Word Prediction - PLEASE cut down switch clicks by automatically adding a space at the end of a word!!!
Afterword
I tried using Switch Access with Clicker Communicator and the Coughdrop web site, two symbol-based options to support communication, which a switch user, possibly with cerebral palsy, might want to use, but neither worked. Presumably the developers would need to change their software to allow for switch access.



Our social media sites - YouTube, Twitter and Facebook