Posted by Allan Wilson on the 2nd November, 2020

I did an online session recently with Dyslexia Scotland's South West branch, looking at the use of Immersive Reader (and other tools) to help learners with dyslexia complete assignments sent to them via Teams. Given the possibility of pupils having to self-isolate at home, or even experiencing another lockdown as a result of Covid-19, they wisely thought it would be useful to find out more about the reading and writing support available in Microsoft Teams.
NB This blog is not intended to provide a general introduction to Teams, but to look at how a dyslexic learner can access Immersive Reader and other Tools to help them complete work assigned through Teams. There are lots of other general introductions to Teams available online, e.g. Microsoft Teams video training,
Teams is a very useful software package for video conferencing that can be used to provide online teaching and support for pupils having to work at home. Teachers might use it for sending assignments to a class, or to individual learners, and for group chats and conversations.
Assignments
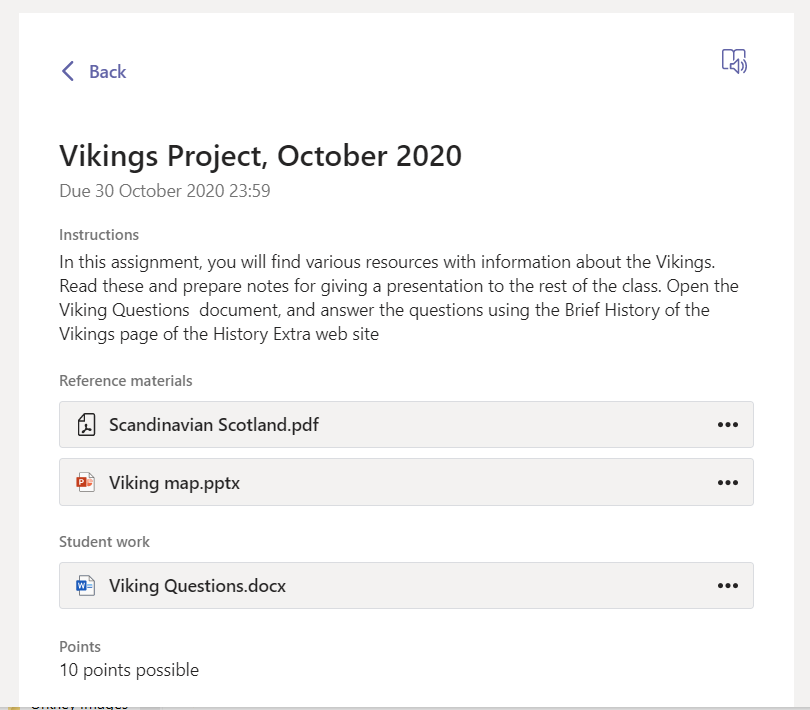
An assignment in Teams would typically look like this, with a title, date due, instructions, reference materials, (possibly comprising documents in different formats), a file for student work and an indication of marks for completing the project. Unfortunately, small, black text on a white background is not necessarily easy for somebody with dyslexia, a visual impairment or another literacy difficulty to read. The teacher can do little to adjust the appearance of the assignment to make it easier for individual pupils with reading difficulties to access.
Fortunately, Immersive Reader is easy to access in the Assignment page and can make text easier to access. Simply click on the book / speaker icon in the top right corner to access Immersive Reader.
There are various options you can change to suit your preferences. If you click on the Text Preferences icon (2 letter As), you can:
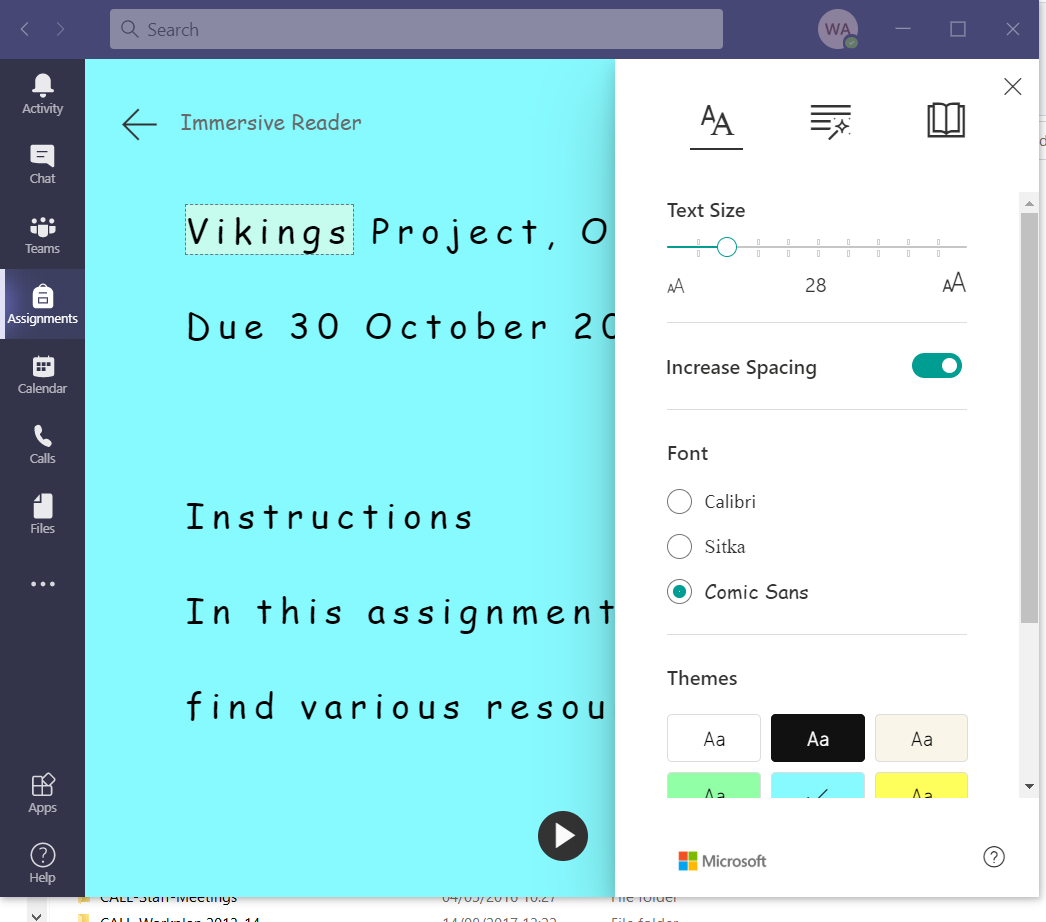
- change the text size and increase spacing between words and lines;
- choose between three available fonts;
- choose the colour theme that suits you best - white text on a black background, or black text on a coloured background.
Grammar Options (a page icon with a wand) allows you to split a word into syllables and identify nouns, verbs, adjectives and adverbs in the text.
Reading Preferences (a book icon) offers:
- Line Focus, which allows you to shade the background and focus on one or three lines of text;
- Picture Dictionary lets you click on an individual word to see a symbol representing the word. Note that a symbol isn't available for every word.
- Translate allows translation between a wide range of languages.
Finally, clicking on the Play button at the bottom of the window will read the text out loud with a high quality voice - assuming your operating system has been updated recently to use the latest generation of Microsoft voices. Scottish voices are not available. The Speech Settings icon lets you choose between a male and female voice, and to alter its speed. If you try to speak translated text, there is a good chance that it will be read with the appropriate language, though not all languages are available.
Making Files in an Assignment more Accessible
A teacher may choose to include existing files (e.g. a Word, PDF or Powerpoint file), or links to web resources in an assignment. These can be made more accessible for a learner with reading difficulties:
Word Files - open the document in Word and use the Immersive Reader tools, accessed by clicking on the View tab, followed by Immersive Reader.
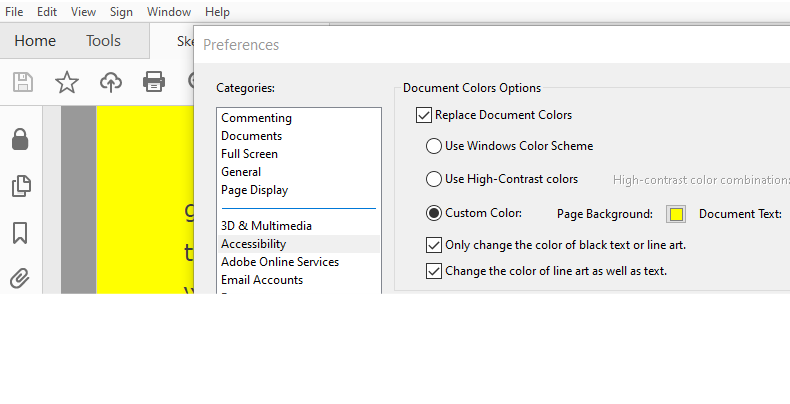
PDF Files - there is no equivalent to Immersive Reader for PDFs, but other tools are available to provide support. You may be able to open a PDF within the Edge browser, though I found difficulty to access the Immersive Reader in Edge when using the 'Open Online' facility in Teams. Alternatively, if you use Acrobat Reader, click on Edit > Preferences > Accessibility, then, under Custom Colour, click on Page Background and select the colour you want. You can also change text colour. Acrobat Reader has a text-to-speech facility, but it may be easier to use a free text-to-speech program such as NaturalReader. It may also be possible to open the PDF in Word and use Immersive Reader, but this is not always possible.
Powerpoint - an immersive reader facility is due to be added to Powerpoint very soon. In the meantime, if you are allowed to Edit the presentation, do this. This will allow you to use a text-to-speech program to read the text and you will also be able to change the background colour of the slide.
Web pages - if you open the web page with the Edge browser, look to see if there is a small icon that looks like an open book, with a speaker to the right of the web address and click on it to view the page with the Edge Immersive Reader. It won't always be available as some web pages have not been designed for this. A definite plus of being able to use Immersive Reader on a web page is the removal of the clutter surrounding the article you are trying to read.
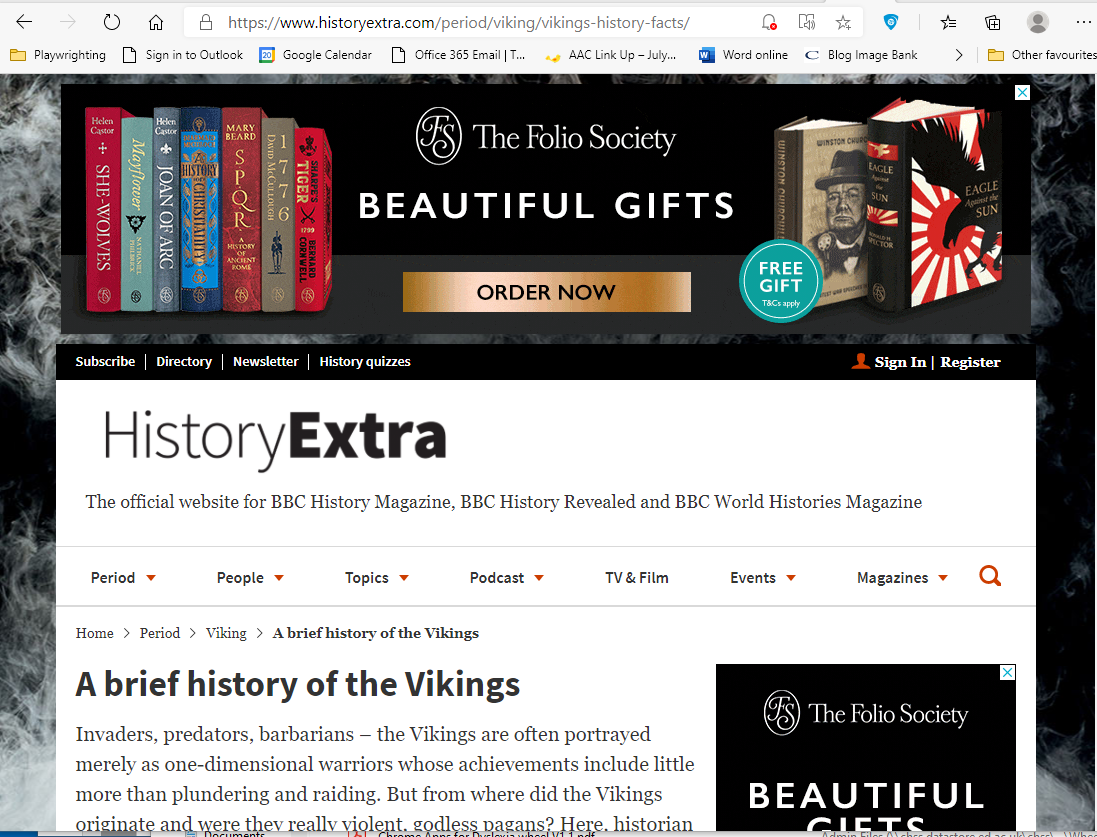
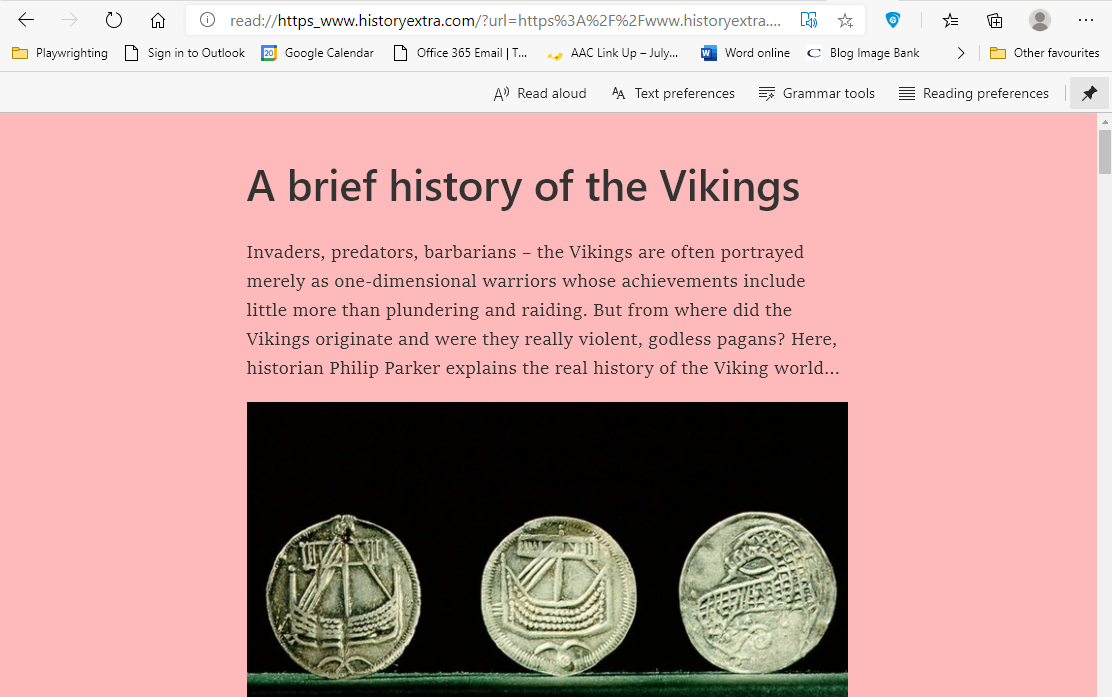
Chat and Conversation
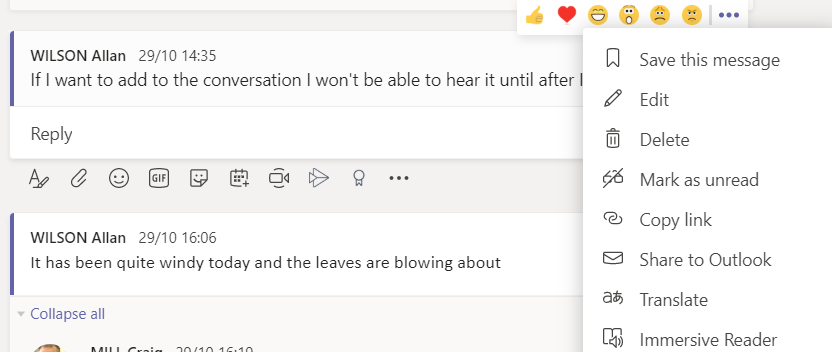
Immersive Reader can also be used to read Chat and Conversation in Teams, but you can only read one entry at a time and it is not obvious how to access Immersive Reader. If you hover your mouse over the entry you want to read, you'll see a row of emojis followed by 3 dots. Click on the 3 dots to access Immersive Reader.
Unfortunately, it is not possible to use Immersive Reader to check your text before you post it. The Dictate feature is not available in Teams and the more general Microsoft Dictation only occasionally works, so if you are wanting to check your message for mistakes before posting it, the best option would be to use Dictate in Word to compose it, copy it and then paste it into Teams.
Online Resources
Glasgow City Parents’ Group resources include:
- Introduction to Schools Digital Learning (Video)
- Parent, Carer and Guardian Guide to Getting Started with Glow (Book Creator file / PDF file)
- Microsoft Teams Parental Guide – Accessing Assignments (Book Creator file / PDF file)
- Parent Guide to Seesaw (Book Creator file / PDF file)
- Parent Guide to Showbie (Book Creator file / PDF file)
- Parents’ Guide to Google Classroom (PDF file)
Microsoft / Mike Tholfsen’s Video Clips and Resources
- How to Open a PDF in Word
- OneNote – Introduction to OneNote
- Creating Courses that are Accessible for All Students
- OneNote Live Captions
- How to join a Microsoft Teams meeting – tutorial for the new update (2020)
- How to Use OneNote Class Notebook and Teams Channels
- How to use the Immersive Reader with Microsoft Math Solver
- Immersive Reader in Teams
- How to Create Assignments in Microsoft Teams
- How to see all Assignments in Teams
- Create and grade a OneNote Class Notebook Assignment in Microsoft Teams
- How to create a quick poll in Microsoft Teams
- How to Create a Quiz in Microsoft Teams
- How to record and transcribe audio in Microsoft Word
Education Scotland Resources
- Education Scotland – G Suite in Glow
- Education Scotland – What is Microsoft Forms?
- Education Scotland – Quick Wins for Numeracy & Maths Using Office 365 Tools



Our social media sites - YouTube, Twitter and Facebook