Posted by Shirley Lawson on the 13th July, 2023

Not many people want to stand out for being different. Children and young people with Additional Support Needs are often reluctant to use assistive technologies that would be extremely helpful to support them, and their challenges based on the fact they may be the only one using that particular device.
In this blog, I am going to focus on one young person I worked with who turned a huge corner in accessing learning, in her contributions in class and greatly increased her ability to work independently due to her enthusiasm to engage with the iPad which was set up with some extra assistive features. There was no issue around that she was working in a slightly different way, she felt very much part of the class who were also using iPads. That is inclusion from a very important, child centred angle.
9 year old Pupil M has Bilateral Spastic Cerebral Palsy and uses a JCM Star wheelchair. She attends a mainstream Primary School and has 1-to-1 support from a Pupil Support Assistant.
Her teacher says,
Pupil M is physically unable to write and is very articulate. We would like to ensure that we have all possible resources available to her that will enable her to participate in writing lessons and develop her language skills.
Pupil M says,
I just want to have some fun.
With both these viewpoints in mind, I wanted to find a literacy activity that could be performed on the iPad. Her limited fine motor skills made selecting a small icon on the screen quite difficult (though she was very determined to do it) and typing up a story one letter at a time would be too onerous.
I found out that one of her favourite characters was Paddington so we focussed on writing a story with Paddington on a day trip to the beach. The easiest way to do this was using Clicker Writer app with SuperKeys Accessible Keyboard.
She told me what she wanted the story to say and using her words I created a quick Sentence Set. From there she could tap on the words in the cells to create the sentence. The cells were big enough for her to target with her right middle finger or sometimes she used her knuckle.
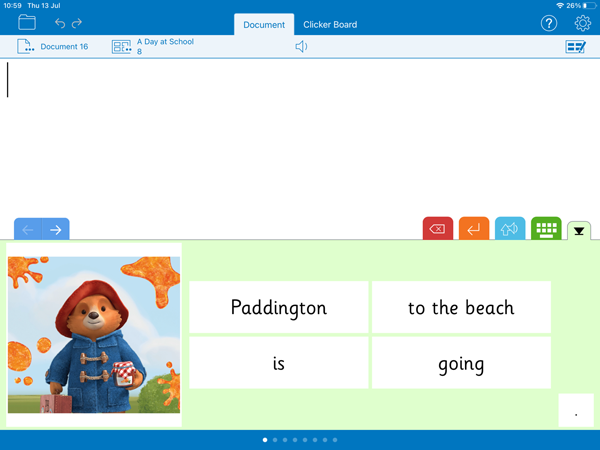
I had taken a screenshot of Paddington Bear to add to the Sentence Set and she wanted to know how I had done it. I showed her how I had held down the Home Button simultaneously with the Power On/Off button and quickly realised this was quite a complex move which she would not be able to do. Thankfully the iPad has built in Assistive Touch which allows you to set up certain actions to be carried out with the tap of a button. I added 'Screenshot' to the Assistive Touch commands and soon Pupil M was able to do this herself much to her delight.
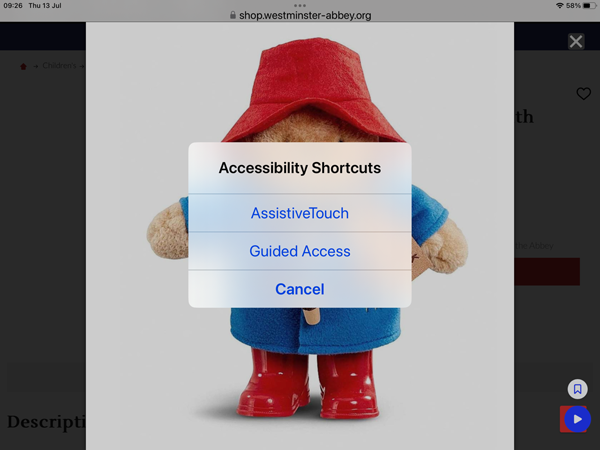
To activate Assistive Touch you can either triple click the Home button (another tricky action) or use Siri with 'Assistive Touch On' command.
These are the features I set up for Pupil M to use:
- Camera
- Volume Up
- Speak screen
- Screenshot
- Siri
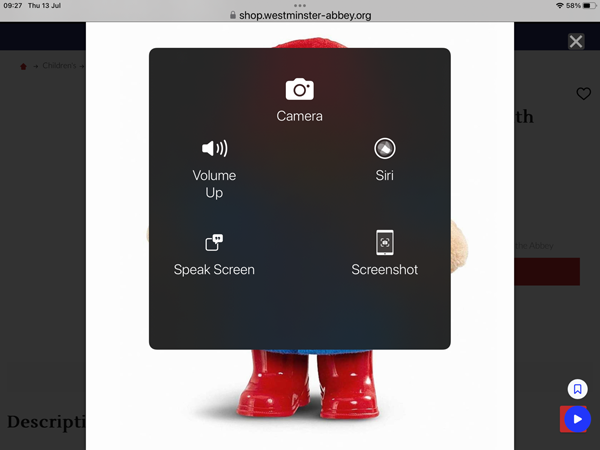
To customise the Assistive Touch menu:
- Go to Settings > Accessibility > Touch > AssistiveTouch.
- Tap Customise Top Level Menu, then tap an icon to reassign a different function to its position.
- Use the + and - buttons to change the number of buttons that appear in the menu.
Official Apple video on how to use Assistive Touch on your iPhone or iPad.
When Pupil M remembered additional things to write in the story I was able to bring up the installed SuperKeys Accessible Keyboard which was fantastic for her to be able to target a group of letters and then have this group open up to large, easily individual letter icons which were the perfect size for her to accurately tap on.
The SuperKeys keyboard also came into good use in class activities and matched directly into one of her IEP targets:
I can contribute to class discussions using a simple signal to indicate when I have something to say.
With her iPad open at the Notes app and SuperKeys keyboard toggled on then she could target the grouping r, t, y, f, g, h.
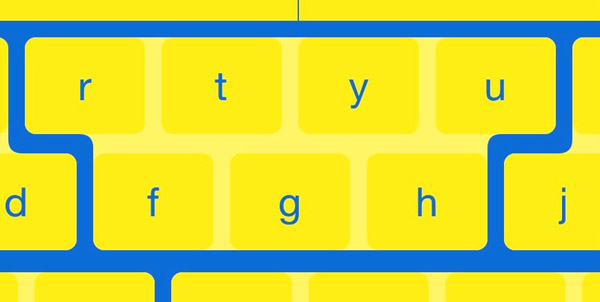
This would then open to give each letter a large icon then letter tapping on 'h' would allow her to tap on 'Shortcuts' which had the phrases pre-loaded.
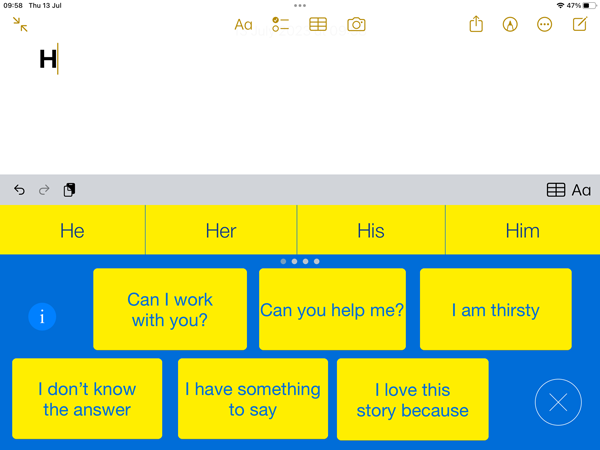
The last thing to check and consider was the positioning of the iPad on the wheelchair tray as Pupil M had restricted upper body mobility. This cheap and cheerful IKEA Isberget stand worked perfectly with a piece of Dycem non slip matting to secure the iPad to the stand and another one to secure the stand to the tray.

I provided some training and support to the class teacher and Pupil Support Assistant on using both Clicker Writer and SuperKeys keyboard as well as general iPad Accessibility features. Although the iPads had been used in school for a while none of them had used the Text-to-Speech features Speak Screen / Speak Selection and nobody knew about Reader View to clear the clutter from a webpage and make it more accessible. I was able to direct them to the CALL Scotland You Tube playlist of iPad short video guides to support reading and writing which provided a bank of invaluable Professional Learning resources.
Pupil M made big strides forward in independent working and showing her literacy skills and I learned so much from a young person who would face all sorts of challenges at school and in life but was cheerfully determined to overcome them.



Our social media sites - YouTube, Twitter and Facebook