Posted by Craig Mill on the 29th August, 2023

There’s a new feature in Google Chrome browser called Reading mode that allows you to personalise the look and feel of content to support learners with reading difficulties.
If you’re familiar with Immersive Reader in Edge Browser or Word Online, and Reader View in Safari (for iPhones/iPads), Reading mode offers similar tools, for example,
- Customise the background colour,
- Choice of different font styles, sizes and colours,
- Line spacing and line height options.
How do I get Reading mode?
As part of a recent update Reading mode is built into the Chrome browser ‘Side Panel’.
- Select the Side Panel icon on the top right of the browser.
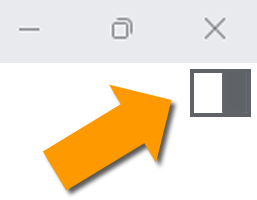
- On the drop-down menu select Reading Mode from the list.
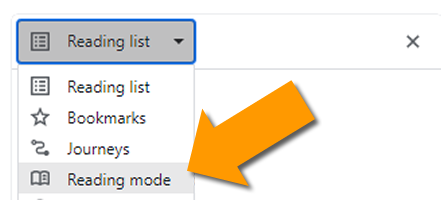
- When Reading mode is selected the format of the webpage will change from a single page to 2 columns. You can drag the side panel to increase or decrease the size of Reading mode.
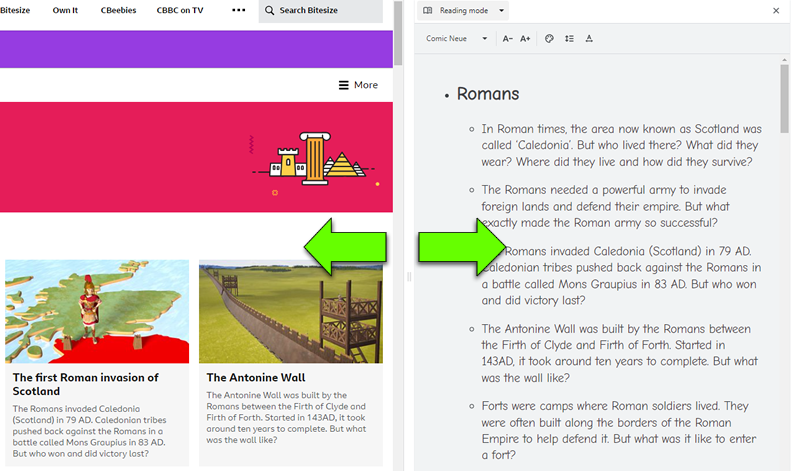
- The Reading mode menu includes a range of tools to customise the font style.
.png)
- A choice of background and font colours including high contrast.
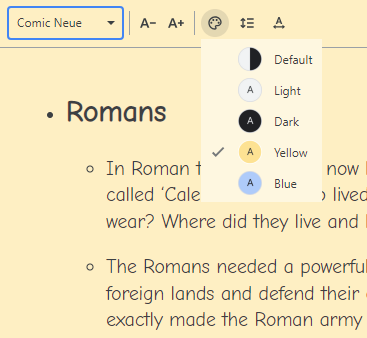
- Font size - small to large font.
.png)
Reading mode only appears when there is readable text on a website such as an article, as opposed to results in a Google search.
What if I don’t have Reading mode?
If Reading mode isn’t available on your version of Chrome browser you may need to update it.
- Launch Google Chrome on your desktop.
- Open the drop-down menu by clicking the three vertical dots in the upper-right corner of the browser.
- Select Settings.
- Click About Chrome from the left sidebar.
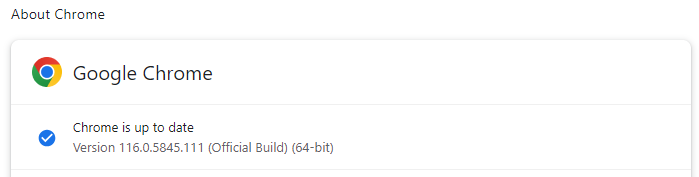
Chrome browser automatically checks and installs updates. For schools/local authorities you will need to check with your IT department.
If you’re still having problems getting Reading mode, try the steps below:
- Type or copy “chrome://flags/” into the browser's address bar.
- When the page appears scroll until you see Reading mode or type reading mode into the search box at the top of the screen.
- When you see Reading mode, click the box next to it and change its setting from "Default" to "Enabled”. Restart Chrome browser and follow the steps above.
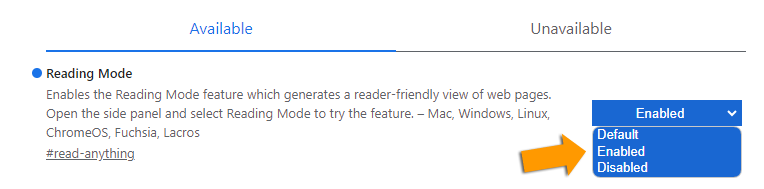
Does Reading mode have text-to-speech?
Currently there is no text-to-speech, but if you are using a Chromebook you can use the built-in Select-to-Speak reader to hear the text read aloud.
Alternatively, you could use one of the free Windows text-to-speech programs such as Natural Reader or ATBar.
There's also the Immersive Reader extension for Chrome and Edge browsers to improve and enhance the readability of websites.

Online course - £30
Text-to-Speech; what is it and how can you use it to support learners with dyslexia



Our social media sites - YouTube, Twitter and Facebook