Contents of this PDF poster (Accessible version)
Below is an accessible breakdown of the contents of the PDF poster, designed to be accessible with a screen reader, and also for people who find it hard to see or access the links in the poster.
Turning the iPad on and of
To turn the iPad on, press and hold the top button for a few seconds. An apple icon will appear to indicate it is powering up.
To turn off the iPad hold the power button until you see the ‘slide to power off’ screen. Slide the white and red ‘power off’ circle to the right hand side. The iPad will power down. To cancel, tap the white ‘Cancel’ circular button located at the bottom of the screen.
The power button also acts as a ‘sleep mode’ which can help conserve battery power when the iPad is not in use. To put the iPad into sleep mode press and release the power button and the screen will turn black.
Home button
The home button is an important and much-used control. This circular button, indented into the top of the iPad will always take you to the Home Screen.
App Switcher
Double-clicking the home button opens the app switcher, which allows you to quickly switch from one open App to another.
To close an open App swipe up until it disappears.
Siri
Press and hold the home button to activate Siri, the voice controlled personal assistant.
You can speak to Siri to set reminders, ask questions, open apps and complete tasks.
Finding apps
Spotlight search is an easy and quick way to find an App. If your screen is becoming cluttered with lots of Apps, and finding Apps is becoming difficult and time consuming, then Spotlight Search will make all the difference.
To find Spotlight Search swipe down from the middle of the screen until the search box appears.
As soon as you start typing, Siri will suggest Apps.
Tap on the icons to open the Apps.
iPad dock
The iPad dock sits on the bottom of the screen. Use it as a place to hold your favourite apps.
Swipe up from the bottom of the screen to open the Dock when an App is open.
Arranging Apps
To re-arrange the app icons on your screen, tap and hold any icon until it starts to jiggle. Now drag the app to move it to another location.
Create app folders by dragging an app onto another app. Rename the folder by tapping in the name field.
To delete an app, go to jiggle mode and tap the cross.
Control Centre
The control centre gives you quick access to the tools you use frequently.
Swipe down from the top right of the screen to open control centre.
To customise the control centre go to Settings>Control Centre>Customize Controls.
From here you can organise, add and remove controls.


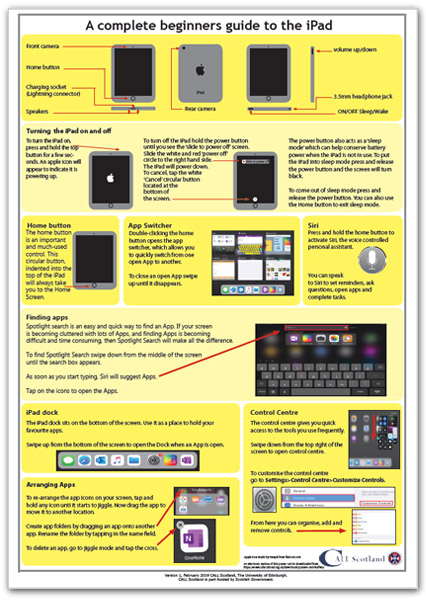
Our social media sites - YouTube, Twitter and Facebook