Contents of this PDF poster (Accessible version)
Below is an accessible breakdown of the contents of the PDF poster, designed to be accessible with a screen reader, and also for people who find it hard to see or access the links in the poster.
What is Guided Access?
To support a learner to make the best use of an app for learning and developing skills, Guided Access allows you to control which features of the iPad and app you want to make available.
With Guided Access turned on, you can lock the Home button, disable areas of the screen, turn off the Sleep/Wake button, turn off the volume buttons, lock automatic screen rotation, turn off the keyboard and set a time limit for using an app. Guided Access is a useful tool that is simple to set up and use.
Setting up Guided Access for the first time
- Tap on the settings icon.
- Tap on 'Accessibility'.
- Scroll down to 'GENERAL' and tap on 'Guided Access'.
- Tap to turn it on.
- Tap 'Passcode Settings'
- Tap 'Set Guided Access Passcode'. Enter a 6 digit number. This is the number you will enter each time you end a Guided Access session.
Turning Guided Access On and Off
Once you have turned Guided Access on in the
accessibility settings it is easy to quickly turn it on
and off.
To turn it on, open an app. Triple-click
the home button.
To turn it off, triple-click the home
button and enter the 6 digit passcode
when prompted.
If you are using an iPhone or iPad
without a home buttons, you can
turn Guided Access on and off by
triple-clicking the side button.
Forgotten the Guided Access Passcode?
Forgotten the Guided Access Passcode?
If you don’t know or forget the Guided Access
passcode you can become ‘stuck’ in an app; nothing
happens when you press the home button.
To solve this issue, press the home button and the
power button at the same time until the screen is
dark and the Apple icon appears.
What can you control using Guided Access?
Sleep/Wake Button
Turn the Sleep/Wake button off.
Motion
Prevent the screen automatically
rotating or disable the 'shake screen’ to
undo typing feature.
Keyboard
Turn off the keyboard so that it cannot
appear on the screen.
Touch
Select areas of the screen to be disabled.
Useful if you want the 'settings’ button
disabled within an app.
Volume Buttons
Disable the volume buttons.
Time Limit
Set a time limit for a Guided Access session,
limiting how long you can access an app
before you have to re-enter the Guided
Access passcode to continue.
Home Button
Starting Guided Access from within an app automatically
disables the home button, effectively ‘locking down’ the app
until Guided Access is turned off. This is a really useful
feature for learners who are easily distracted by particular
apps.


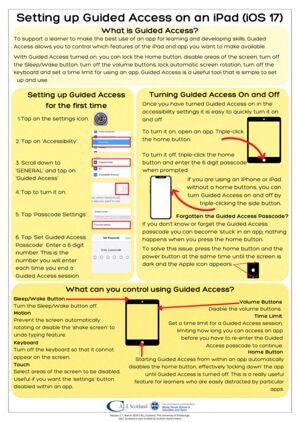
Our social media sites - YouTube, Twitter and Facebook