Posted by Craig Mill on the 30th May, 2023

After visiting several schools and working with pupils over the past couple of weeks, I was struck by the number of 1-1 devices, particularly Chromebooks, that are being used by learners with additional support needs.
In most cases, the Chromebooks had been allocated as 'default' without any attempt to personalise or utilise the settings available in Accessibility, such as Select-to-Speak.
I also noticed every Chromebook tended to have small screens and pupils were struggling to see the tiny default mouse pointer as well as the font/text in Word Online or Google Docs.
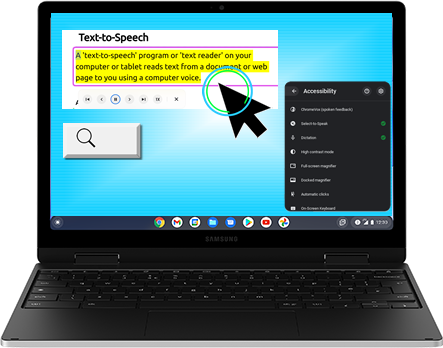
So to help, I’ve created an easy-to-use '5-step getting it right for every Chromebook guide' using tools that are either built-in to the operating system or are freely available to download.
Simple adjustments that can make a big difference to enhance accessible and inclusive learning for all.
1: Select-to-Speak
Select-to-Speak is the Chromebook’s built-in text-to-speech and/or text reader. Select-to-Speak can read most text items on the screen such as Word, PowerPoint, Google Docs, Google Slides as well as content in the Chrome browser.
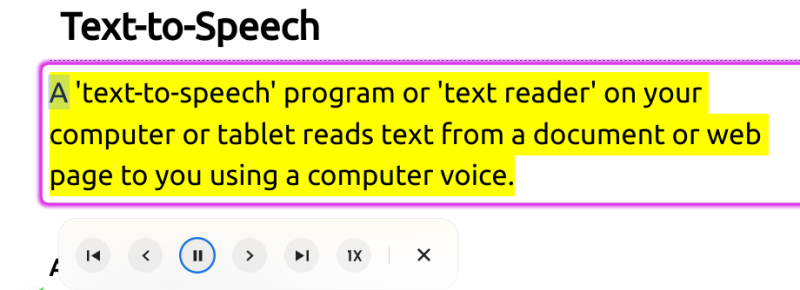
There are different ways that Select-to-Speak can be used, e.g. by selecting parts of text on a page: press and hold the 'Search' key and drag the mouse pointer over an area of text. Or simply select the text you want to read and press the Search key.
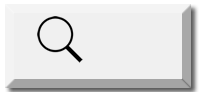
It's even easier if you have a touch screen as you can tap and drag your finger over an area of text.
The video below, from Google Education, explains how to set up and use Select-to-Speak.
Highlight or shade background
Also included in Accessibility is 'highlight or shade background' to help track and focus on words and sentences as they are read aloud: Accessibility > Manage Accessibility Features > Text-to-speech voice settings > Highlight.
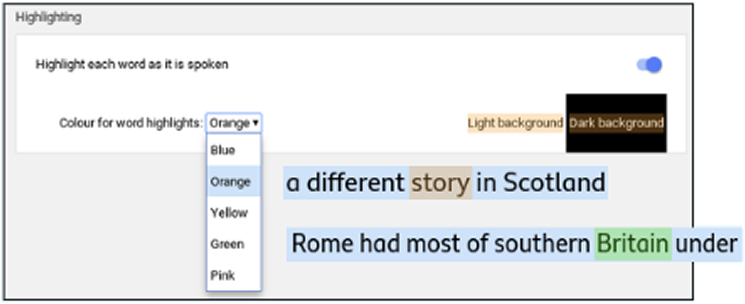
2: Download the Scottish voices
The Chromebook’s built-in voices lack the natural nuances of Heather and Stuart, the Scottish voices. Heather and Stuart are available to download from the Google Play Store and are compatible with Select-to-Speak.
This guide explains how to download and install the voices.
3: Text type with your voice – dictation
The Chromebook’s dictation tool is probably the best around in terms of accuracy and ease of use. For learners who struggle to put 'pen to paper' text typing or voice typing can help learners to get their thoughts and ideas down quickly and easily.
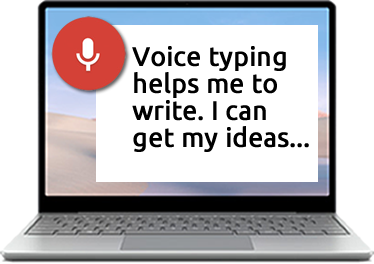
This illustrated guide and video 'top tips for making the most of voice typing' explains how to make the most of dictation.
4: Adjusting the mouse pointer
The 'default' mouse pointer is tiny and almost impossible to discern on a small screen.
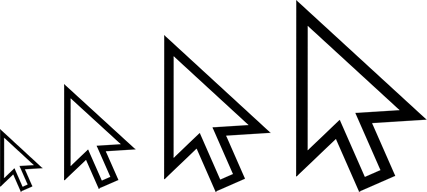
You can easily change the size (and colour) of the mouse pointer by going to: Settings/Accessibility > Manage accessibility features > Mouse and Touchpad > Show large mouse cursor (there's also a slider bar to customise the size of the mouse pointer a drop-down menu to choose a different coloured pointer.
5. Making the desktop easier to see
It’s really easy to zoom in and out of the Chromebook's desktop by using a couple of keyboard shortcuts (learning a few keyboard shortcuts can go a long way to improve keyboard familiarity), e.g.,
- Press Ctrl and + (plus) to zoom in and make the page bigger.
- Press Ctrl and . (full stop) to zoom out and make the page smaller.
- Press Ctrl and 0 (zero) to reset the zoom.
The video guide below by Google Education explains how to use the magnification tools.
Useful resources
To find out how to make the most of the Chromebook's built-in accessibility tools there are some great resources below to support your learners and share with colleagues.
Google Accessibility features - a playlist of short video guides created by Google Education exploring the Chromebook's Accessibility tools.
Chromebook Accessibility and Learning Tools - CALL's popular and colourful poster highlights a range of inclusive features.
Turn on Chromebook Accessibility features - a one-stop guide to all the accessibility features available in a Chromebook.
Getting it right for every child (GIRFEC) - the principles and values of GIRFEC on the Scottish Government's website



Our social media sites - YouTube, Twitter and Facebook