 Newsletter: join thousands of other people
Newsletter: join thousands of other people
Once a month we'll send you an email with news, research and thoughts, as well as training courses and free webinars you may wish to attend.
Our websites:
Posted by Craig Mill on the 24th November, 2022

The online natural text-to-speech voices on the Chromebook have improved in recent years. The 'Select to speak' tool, gives learners the option to hear the text on the screen and highlight parts of the text to improve focus.
Google is increasingly rolling out more natural voices, including various accents, but as yet there isn’t a good quality natural sounding Scottish voice. Thankfully, you can download Heather or Stuart from the Google Play store, for a paltry £0.59p per voice, but the process of installing and setting either Heather or Stuart as the default voice, isn’t straightforward.
(scroll/swipe down to the bottom to view the video tutorial).
The first step is to go to the Google Play Store and download one of the Scottish voices, for example Stuart or Heather.
Once you have downloaded the voice you can check that it is in the Launcher, by selecting the icon on the left bottom side of the screen.

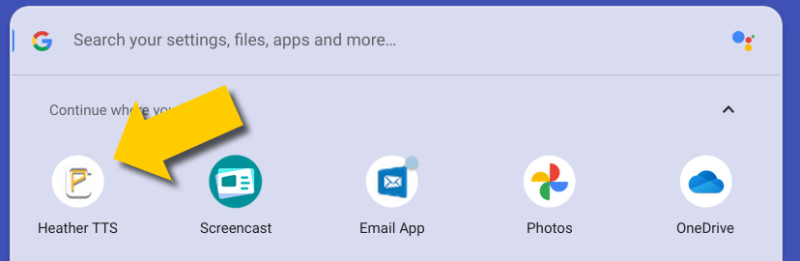
Select the Accessibility icon (in the bottom right of the screen) and tick ‘Select to Speak’. This acts as a shortcut to turn Select to Speak on and off.
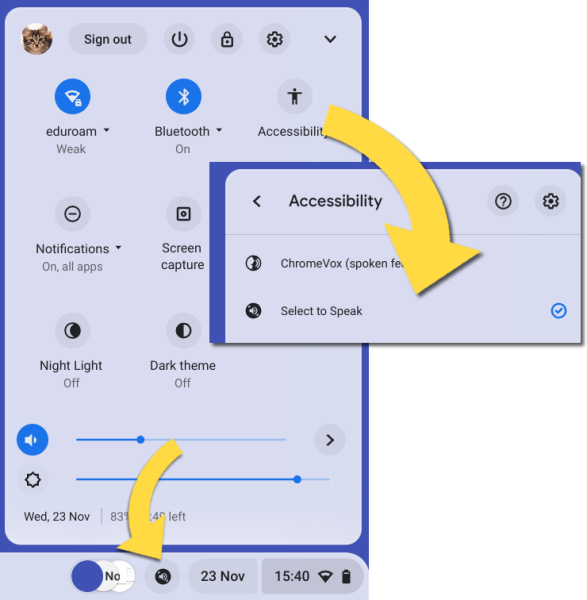
Now go back to Accessibility and select the 'cog icon', to configure the text to speech.
The text-to-speech settings are second in the list - Open to Select Speak settings.
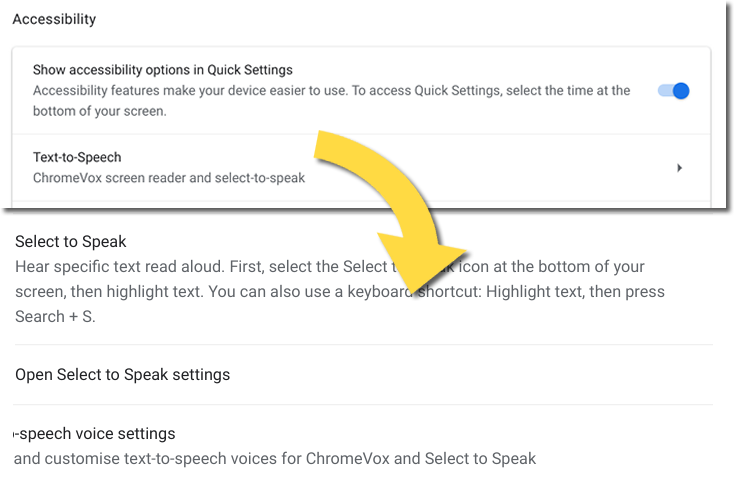
The default setting is Device Language and the Preferred Voice is System Text to Speech voice.
To set up the Scottish voice you need to turn off the ‘Use Natural Voice when device is online’.
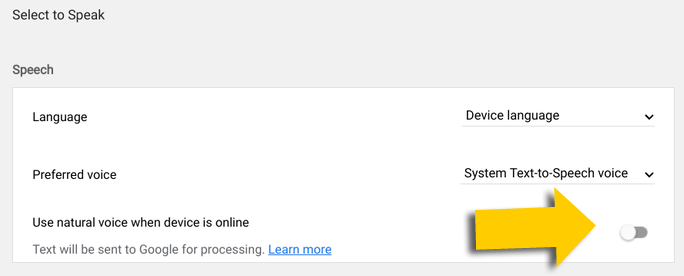
Finally, go back to the Text-to-Speech settings and open the ‘Text to Speech Voice settings’.
In Preview and ‘Voice to Preview’ select the ‘English – Android Heather TTS en-GB’ voice from the drop-down list.
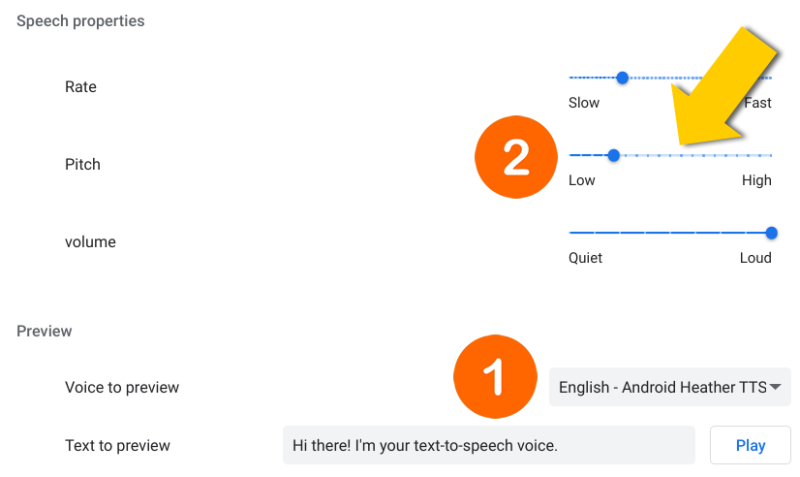
Select the Play button to listen to the voice. If you need to tweak the voice try adjusting the Pitch, e.g., 100% is the default setting for a natural-sounding voice otherwise it will sound very robotic - a bit like Darth Vader ??!
Now it’s a case of selecting some text and use Select to Speak to hear it read aloud with the Scottish voice.
The shortcut key Search + S is handy for quickly selecting and listening to text.
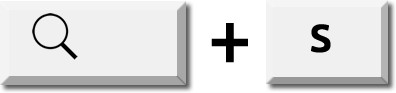
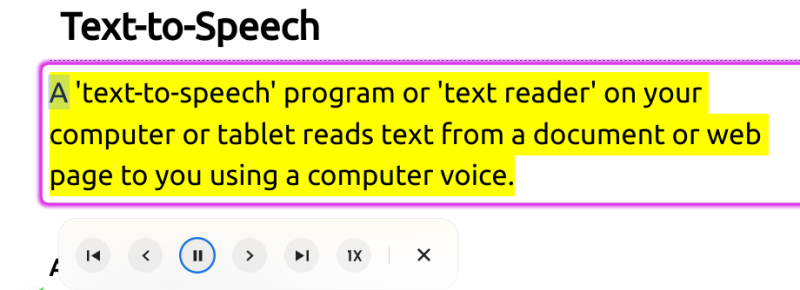

4-week short study online course

Once a month we'll send you an email with news, research and thoughts, as well as training courses and free webinars you may wish to attend.
Our social media sites - YouTube, Twitter and Facebook