Posted by Craig Mill on the 4th October, 2023

Google Lens is an artificial intelligence (AI) app that uses images to search and deliver results based on what it sees in photos. A brilliant feature of Google Lens is that it can convert a 'text image' into readable text, making it an invaluable tool for learners with dyslexia to support reading.
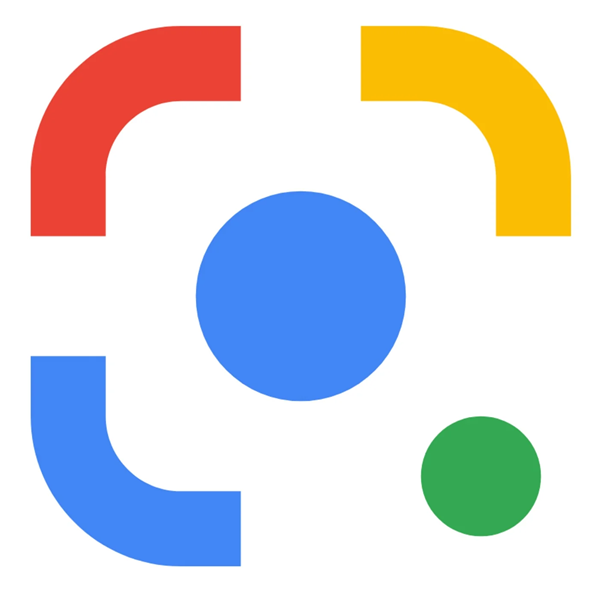
In this article, I explain how to upload an image with text, e.g., one that is either on your device or something you have photographed using a camera, that can be converted into readable text and copied into other apps such as Immersive Reader.
Using an 'image' to carry out a search could be an easier alternative for learners unsure how to find or describe something in words.
Converting a 'text image' to an accessible format
Until recently, converting a 'text image' on the web into editable or accessible text that can be read with a text reader has been challenging. Texthlep's free Screenshot Reader, a Chrome Extension, has been around for many years, but if you're unable to add extensions, then the options are limited.
Google Lens for all devices
I've written a few guides recently on converting PDF Images to accessible text and photo apps that scan and read aloud text, but these are often confined to specific devices such as iPads.
With Google Lens, converting text images can be used on all devices, either via the Chrome browser on Windows, or a Chromebook or by using the Google App for iOS and Android.
Find out more about Google Lens here - some great ideas for school work and homework!
Uploading and converting a text image file in 5 easy steps
Step 1: Open Chrome browser/app
To get started open either the Chrome browser or Chrome app on your device making sure you are on the Google home page.
Select the Google Lens icon to the right of the search box.
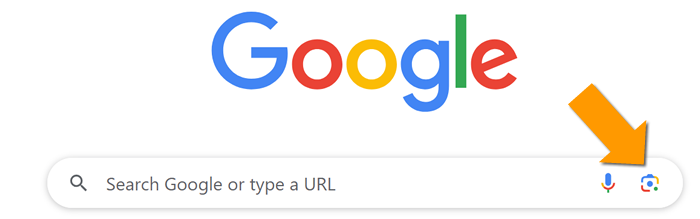
Step 2: Upload a text image file
After selecting the Google Lens icon the 'Search any image with Google Lens' window appears.
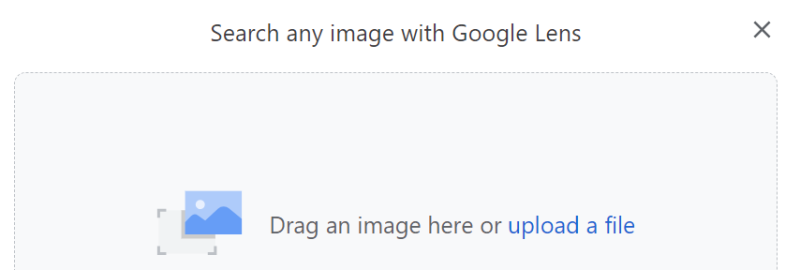
Either search for an image using the 'image search' or upload one from your device. You can also drag an image into the upload window.
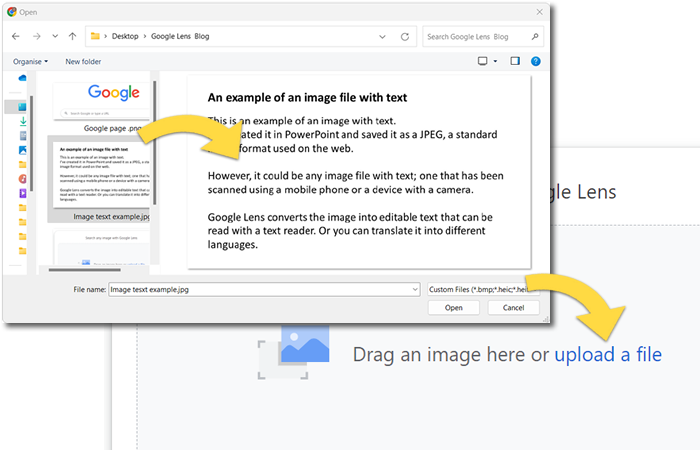
You can use this 'text image example' to try it out yourself.
Step 3: Convert the text image file to readable text
After uploading the 'text image' file you will see two windows. To convert the image to text click the 'Text' button on the bottom left window, then select the blue 'Select all text' window/button to start the conversion.
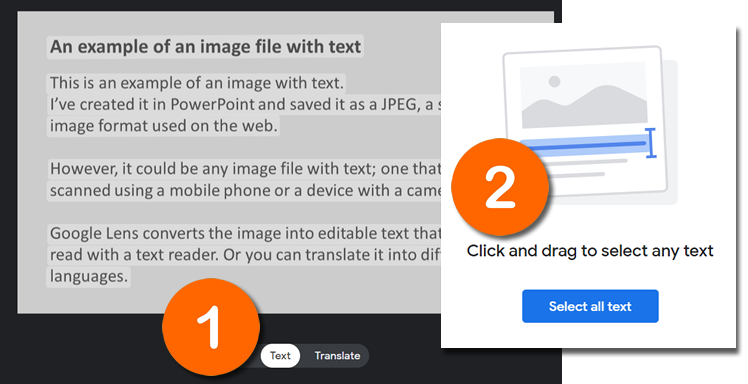
Step 4: Listen to the text read aloud or copy the text to another application
After Google Lens has converted the image to editable/accessible text there are options to copy the text, listen to the text or translate the text. When listening to the text each word is highlighted as it is read, to help with visual focus.
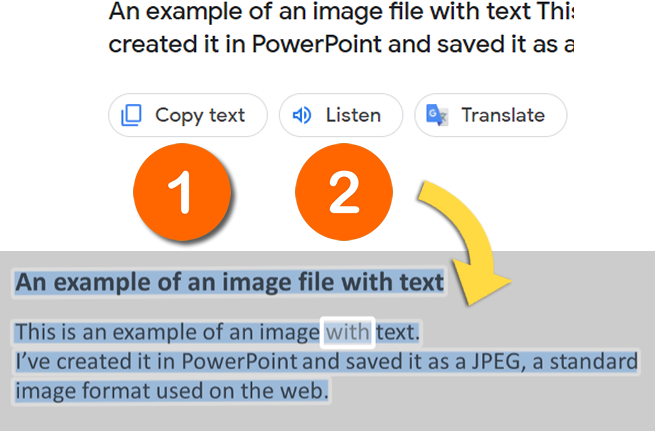
Step 5: 'Copy text' to other applications
Use 'Copy text', to copy the text to other applications such as Word or Word Online - use Immersive Reader to improve readability.
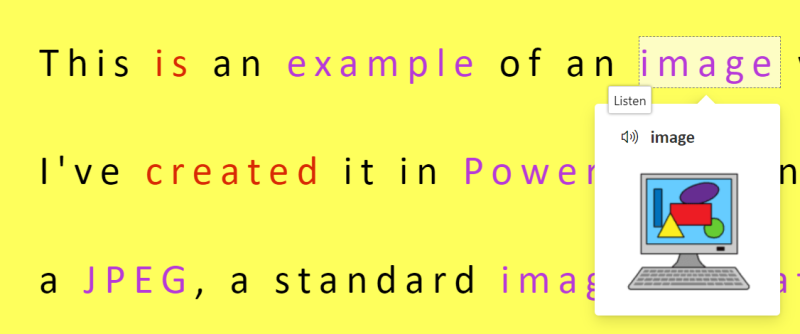
Alternatively, use the Chromebook's Select-to-Speak text reader with Google Docs to hear the text read aloud.
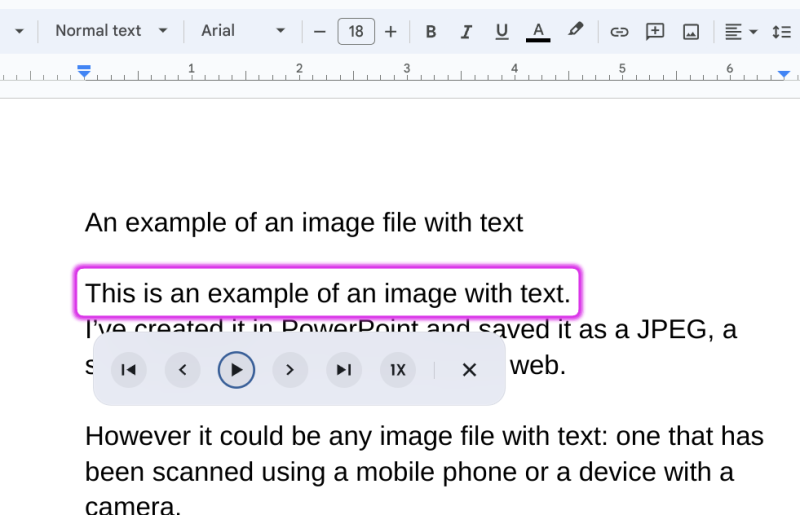
For more guides and tutorials on a range of other ASN-related technology, see my other blog articles.



Our social media sites - YouTube, Twitter and Facebook