Posted by Craig Mill on the 18th September, 2023

How to convert a PDF to Word format is a question we are frequently asked. One reason for this is that staff who create digital copies of worksheets often use a photocopier to scan a paper document into a digital copy.
However, many school photocopiers are set as default to ‘Scan to PDF. When this mode is used the paper document is converted into an image format, e.g., an image or ‘JPEG PDF’.
An image PDF is essentially a scanned or photographed image of a page, without an underlying text layer. Image PDF files are not searchable, text cannot be modified or edited and are impossible for text readers to access.

To make an image PDF accessible requires a process called Optical Character Recognition (OCR). This process converts a text image into text, thereby making it searchable, editable and accessible.
Dedicated software programs such as ABBYY Fine Reader have been around for many years, often requiring a flatbed scanner to scan pages of books – often a laborious and costly process.
Scanning apps - one page at a time!
Modern-day tablet devices such as iPads and Androids are compatible with apps such as Microsoft Lens, Seeing AI, and Claro ScanPen, which allow you to snap an image/worksheet, and convert it into a more accessible format. Increasingly devices such as the iPad now have built-in tools such as Live Text which don’t require additional apps.
.png)
However, a disadvantage of using ‘scanning’ apps, is that they only scan one page at a time, which can be time-consuming for scanning multiple page documents.
As well as scanning apps, there are many online services that can convert image PDFs to a text format, such as I Love PDF.
However, these sites can be blocked and may be unavailable for schools to access.
3 ways to convert multiple-page documents quickly and easily
Here I show you 3 ways, using Windows, an iPad and a Chromebook (Google Docs), to convert an image PDF to an accessible document that will allow you to edit, use a text reader and customise it to suit different learning styles.
1. Converting a PDF using Windows and Microsoft Word
Probably the easiest way to convert an image PDF into a Word document is to use Microsoft Word.
To do this, select File, Open (navigate to the PDF) and choose Open.
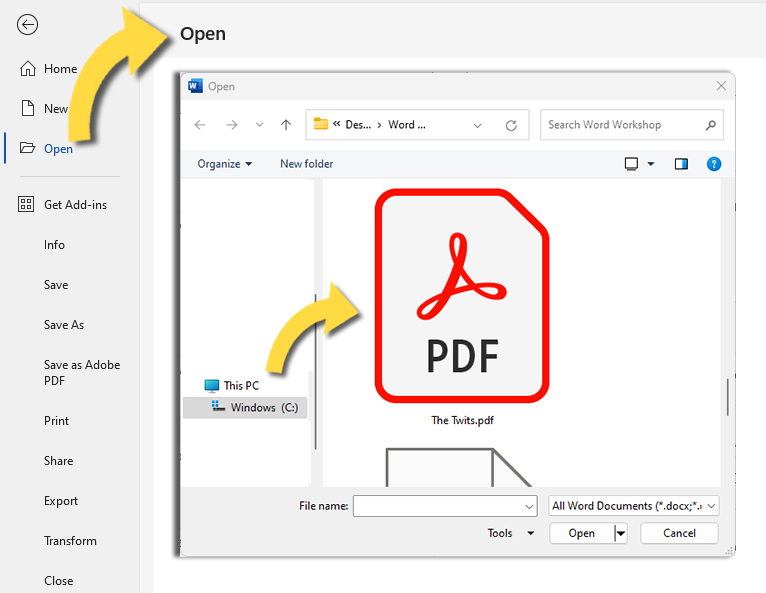
Before Word converts the file it will prompt you with some information, e.g., depending on the size and length of the PDF will impact the conversion time.
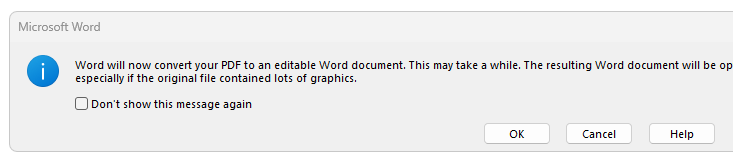
Once converted you can then customise the document such as page colour, font spacing, e.g., font width and line spacing. Alternatively, you can synchronise the document in Office 365 (using Glow) and use the popular Immersive Reader to improve readability.
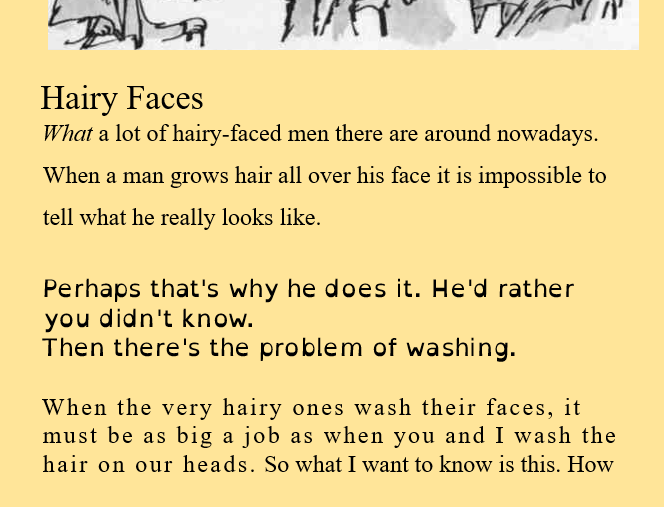
2. Converting a PDF to the Microsoft Word iPad app
Using a combination of an iPad, the Microsoft Word app, you can convert an 'image PDF' into Word format using the free Microsoft 365 Office app.
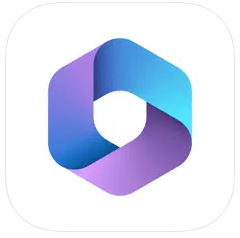
First of all locate the PDF to convert, e.g., in the Files Folder.
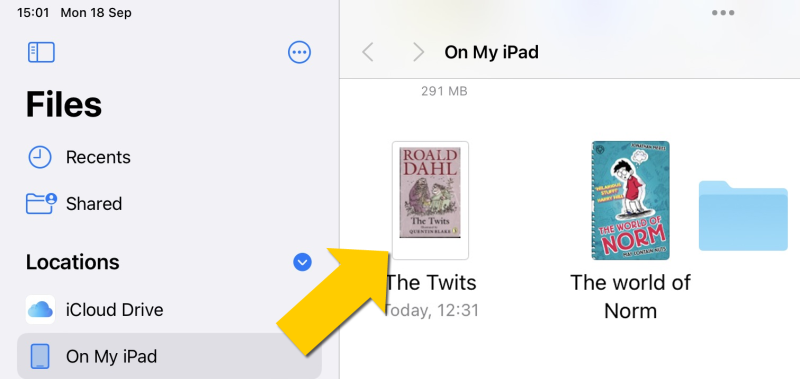
Tap on the PDF and select ‘Share’ from the pop-up menu.
Tap ‘Share’ and choose ‘Convert to Word’ (this process utilises the Office 365 app). Once complete the PDF automatically opens in the Microsoft Word App.
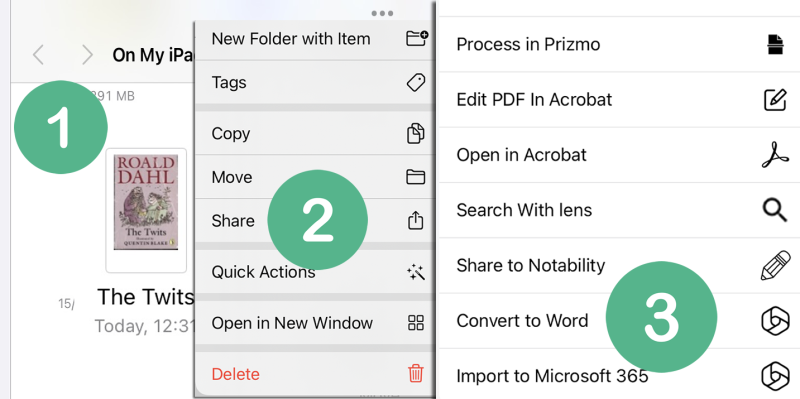
With the Microsoft Word app for the iPad, you can use Immersive Reader, Read Aloud or use 'Mobile View' to Zoom the page to 400% with page reflow – great for visually impaired learners.
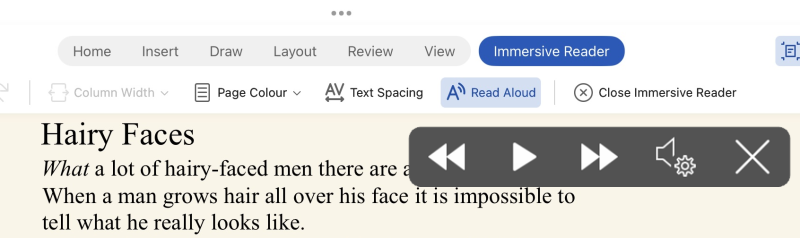
3. Converting a PDF to Google Docs (for Windows and Chromebook)
To convert a PDF to a Google Doc, open Google Docs from your browser and/or Glow.
Select ‘New’ and ‘File upload’ from the drop-down menu.
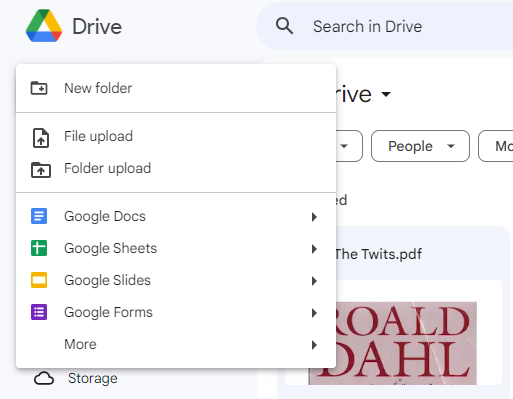
Choose the PDF you want to convert. Google Drive will upload the file and notify you when the file has been uploaded.
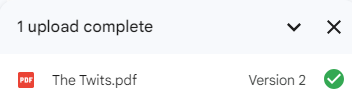
Select the uploaded PDF file and choose ‘Open With’ and ‘Google Docs’ from the drop-down menu. The converted document appears as a Google document.
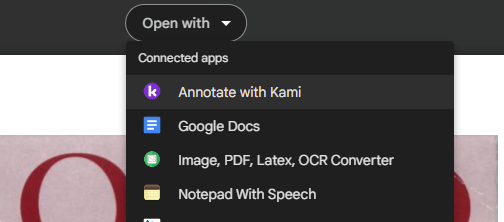
If you have the Read&Write Google Chrome extension/app you can use it to speak the text aloud and add screen tints etc.
A free alternative to Read&Write is the ClaroRead Chrome free extension.
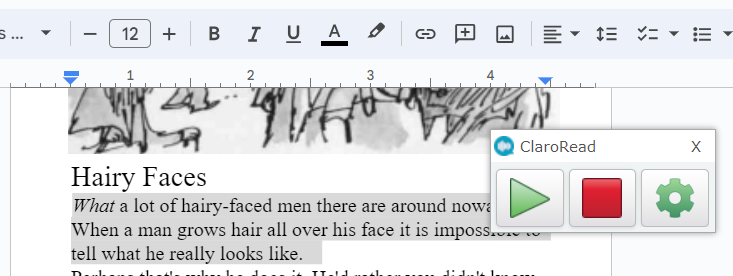
For Chromebook users, the built-in Select-to-Speak will read aloud text from Google docs and other text documents.



Our social media sites - YouTube, Twitter and Facebook