Posted by Craig Mill on the 16th April, 2024

Here I offer some top tips to make the most of Clicker 8 and Clicker Writer to support neurodiverse pupils. Whether you’re an experienced user or a relative beginner to Clicker hopefully you will learn something new.
Clicker is available for Windows, Mac, iPad and Chromebook. Most of the tips refer to the Windows version but some can also be used with the iPad and Chromebook versions.
Top tips include:
- Making the most of Clicker's word processor
- Adding images to Clicker's word prediction
- Using the free learning grids to expand and enhance learning
- Using the Sound Shift button
- Using the Eye Gaze tool as a 'dwell mouse'
- Experimenting with different on-screen keyboards including SuperKeys
- Combining Clicker Books and Sentence Grids to help structure learning
- Using Coloured Semantics to help identify different words
1. Making the most of Clicker’s word processor
At the heart of Clicker sits a child-friendly word processor. As well as being easy-to-use the word processor offers a range of tools such as word prediction, text-to-speech and image support.
The 'Options' tab and the 'Display' menu include different options to customise and enhance accessibility.
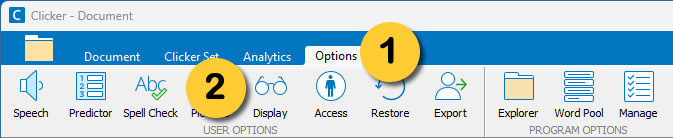
Customising the font and background colours
Many learners find the default white background on black text challenging. It is easy to change the font and background colours in Clicker's word processor by selecting different colour options. The 'Fonts' tab also has numerous font styles to choose from.
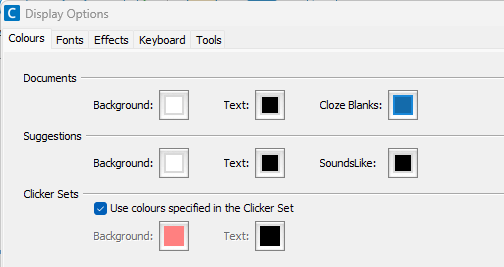
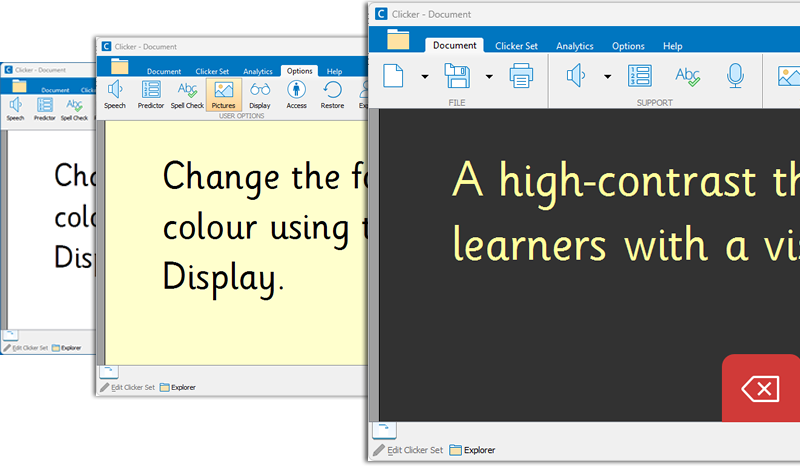
2. Add images to word document and Word Prediction
Clicker has a feature called 'Picturize' which automatically sends images from the Clicker's image library to the word document and word prediction list. This offers a great way to scaffold reading and writing.
This can be set up in 'Options' and 'Pictures' and the 'Picturize' tab. With the 'Send' tab you can choose to send text only or both text and images.
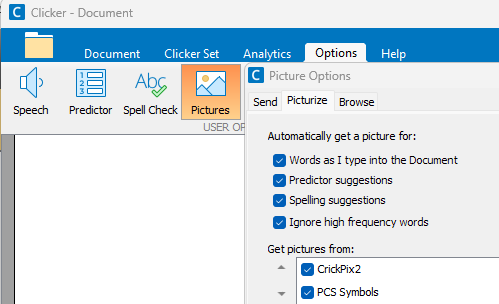
Including images in the prediction window allows a learner to 'see the word', 'hear the word' (right click) and 'see a picture or a symbol of the word'.
.png)
3. Using the free learning grids to expand and enhance learning
LearningGrids is a bank of free professional ready-made Clicker resources that you can download directly into Clicker. There are hundreds of curriculum resources to choose from and more are added regularly.
Learning grids are available in different curricular topics, e.g., English, Maths, Science, Geography and History. The Story Corner section has numerous 'decodable' activities.
Each Clicker set or 'gridset' provides specific writing support and/or targets a particular skill. They are composed of whole words, phrases and pictures with text. All Clicker Grids are supported with text-to-speech that can be used with the the Scottish Voices including the child voices such as Andrew and Mairi.
Examples of Grids include Sentence Sets, Connect Sets (extending Sentence Sets), Word Banks, Books, Clicker Boards (for planning), Talk Sets, and Matching Sets - for matching pictures with pictures and pictures with text.
To download a Clicker Grid tap on the folder icon (top left) and select the 'LearningGrids Resources' tab.
.png)
The example below is a Sentence set (or gridset) from Learning Grids. Sentence sets have various 'modes' which can be edited, e.g., the example below is in 'Random' mode where the words in the grid are arranged randomly. Other modes include 'Alphabetic', 'Sentence Order' and Guided Order (words are presented in the correct order and are only available to select in the correct order).
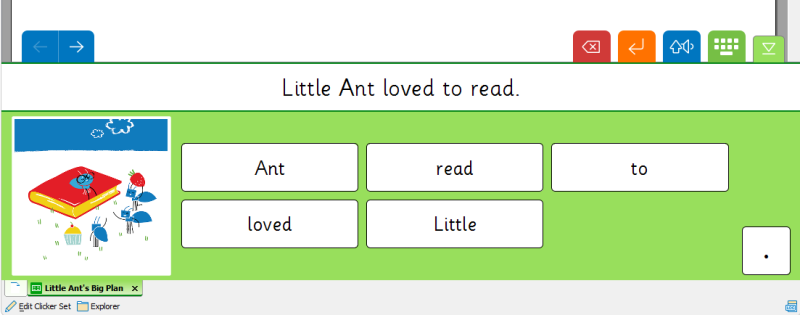
To 'Edit' a Sentence set, select the Edit button from the Ribbon menu.
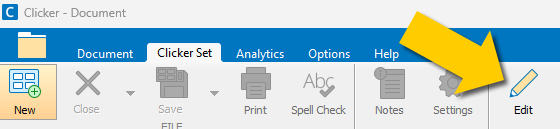
When the Edit window appears you can choose from a range of options, including where the 'Model Sentence' should appear, e.g., 'View and Copy' (the model sentence is constant throughout - learners can click or tap the model sentence to hear it read aloud), 'View and Remember' (allow learners to practise short-term memory skills), 'Listen' and 'None'. Remember to choose 'Apply Settings' to All Grids' for continuity.
The 'Maximise Cell Height' button is a useful way to support visually impaired learners as each cell will appear larger and easier to see.
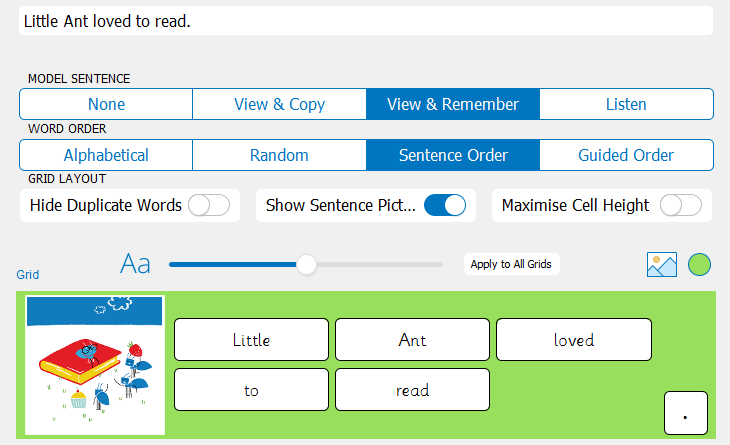
After adjusting or personalising the gridset, select 'Go' to return to the activity.
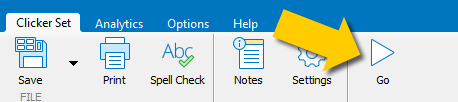
4. Using the Sound Shift button
Cells in the gridset can be read aloud by 'right-clicking' with a mouse but an easier way it to use the 'blue Sound Shift' tool, located towards the top right of the grid. To read a cell click or tap on the Sound Shift tool and then click or tap on the word in the cell to hear it read aloud.
Double-clicking or double-tapping the Sound Shift button keeps it active and will read cells until you click or tap to end.
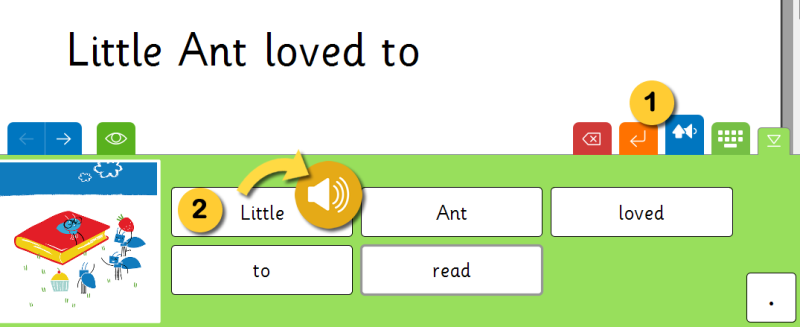
5. Using the Eye Gaze tool as a 'dwell/hover' mouse
In 'Options' and 'Access' there is a feature called Eye Gaze. Eye Gaze (or eye-tracking) is a way of accessing a computer using a mouse that is controlled by your eyes. But instead of using Clicker's Eye Gaze to control a computer, you can use it as a mouse to 'dwell' or 'hover' over and activate (or automatically click) items in the gridset, such as cells to hear them read aloud.
In Eye Gaze settings you can change the speed of the dwell time, the colour of the dwell circle (this helps to identify the dwell and mouse position). There is also an option to 'Make sound when item is activated' to alert the learner that the dwell is working/activated a cell etc.
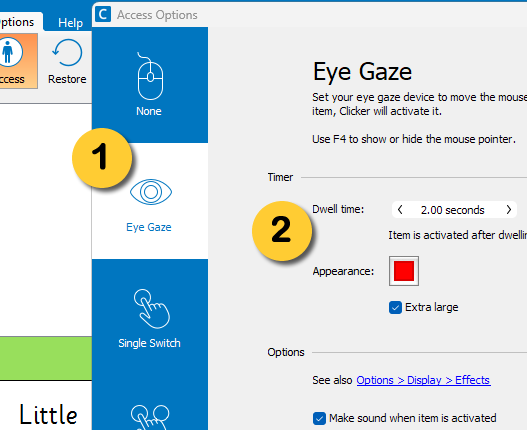
Eye Gaze (or mouse dwell) is controlled, e.g., active or paused, from the top right menu.

By hovering the mouse pointer over the cell 'have' Eye Gaze will first of all read it aloud and then automatically input 'have' into the document.
Setting the timing of the dwell time is important.
.png)
6. Experimenting with different on-screen keyboards including SuperKeys
For those learners who use the on-screen keyboard to type, Clicker has a range of keyboard styles including Superkeys.
To set up an on-screen keyboard go to 'Options' and 'Display' and choose the 'Keyboard' tab.
You can choose between an Alphabetical keyboard, Frequency or the standard Qwerty. Choosing the 'Rainbow' option provides a colourful and engaging keyboard where keys are grouped into colours.
.png)
SuperKeys
SuperKeys is an accessibility feature that provides access for those learners who find it difficult to target small items/keys. SuperKeys cells (or keys) are grouped into colourful clusters, providing a large target area making it easier to locate and press/click/tap.
To enable SuperKeys go to 'Options' and 'Access' - Superkeys is located at the bottom left of the window.
.png)
When SuperKeys is on, you will see something similar to the illustration below.
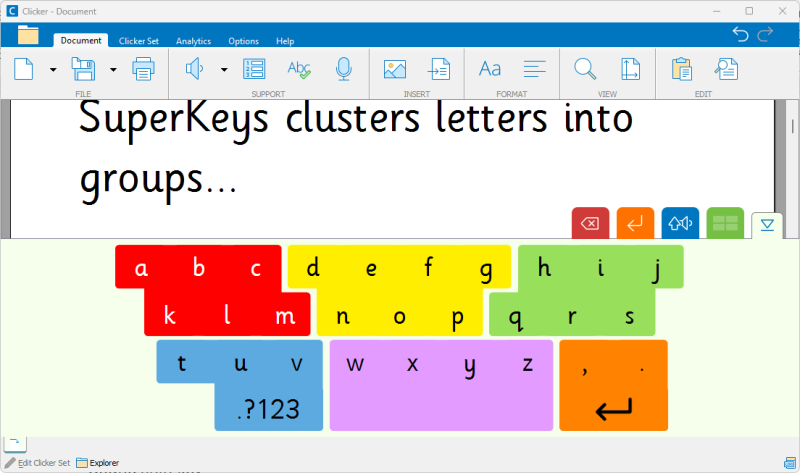
As well as making the keys easier to target, SuperKeys also includes the Sound Shift tool and works with word prediction. It can also be used with the dwell/hover mouse feature - explained in the section above.
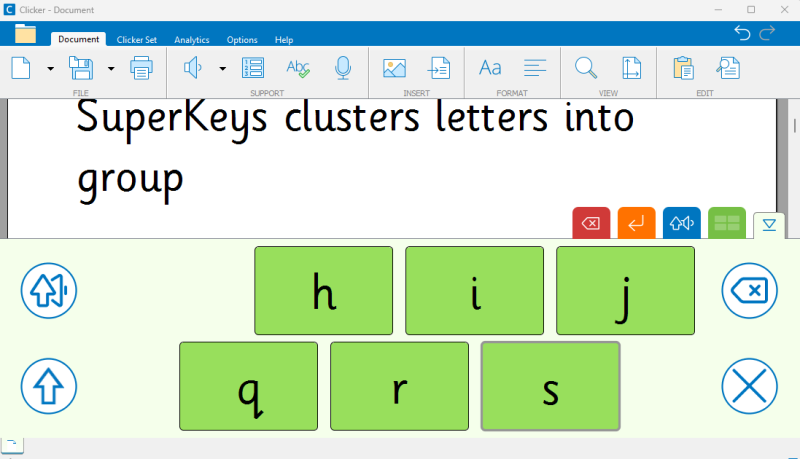
7. Combining Clicker Books and Sentence Grids to help structure learning
Clicker Books now comes as part of Clicker 8 for Windows (Clicker Books for Chromebook and iPad are sold as separate apps). Clicker Books offer an immersive multi-media reading experience with tools to add pictures, text and sound. Ready-made Clicker Books can be downloaded from Learning Grids.
As well as using a Clicker Book as a stand-alone activity, they can also be combined with a Clicker grid to help structure and scaffold learning - read a book and complete an activity, e.g., a Sentence or Connect Set.
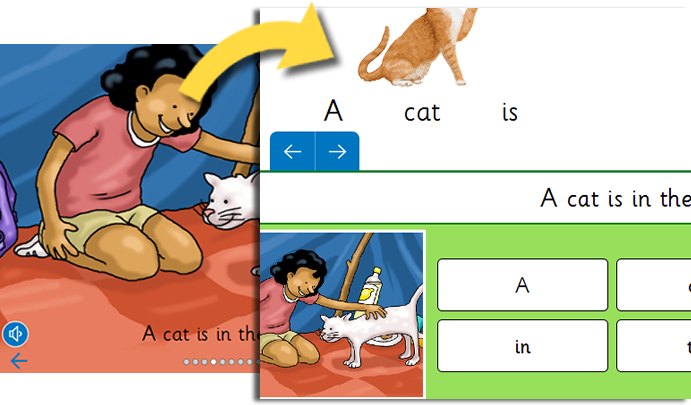
The examples above were downloaded from the Learning Grids 'Story Corner'.
8. Using Coloured Semantics to help identify different words
Colourful Semantics is a system for colour-coding sentences according to the role of different words. For some, it can help to break down sentences to understand the individual meanings of each word and its role in the sentence. Colourful Semantics can help learners to understand word order.
In the example below, the gridset is created using a coloured semantics approach, e.g., 'I' (who) the person is orange, 'have' the verb (the doing or action) is yellow, 'a' is white and the object (what) is green.
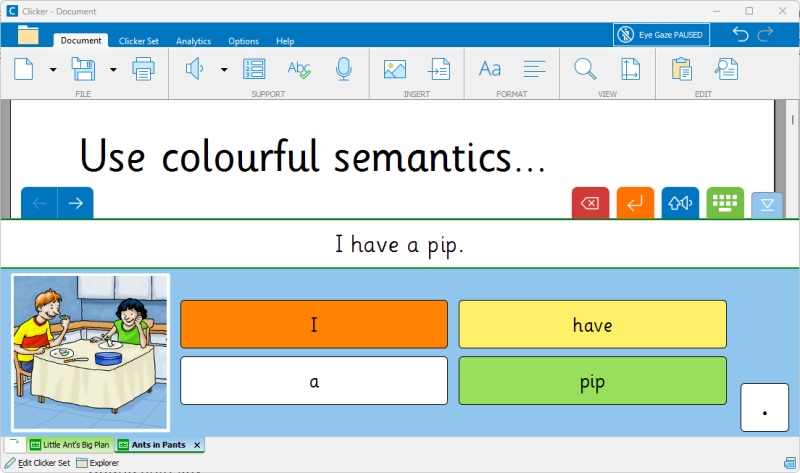
Although it is possible to create a 'Custom' gridset you can also edit existing gridsets.
On Clicker's ribbon select 'Clicker Set' and choose the 'Edit' button.
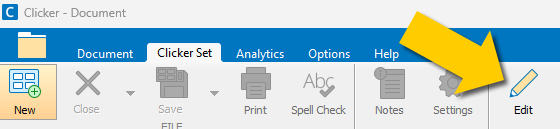
In the 'Edit' window choose a colour (on the top right above the cells) to match the words.
.png)
When the gridset is complete, select the 'Go' button to start the activity.
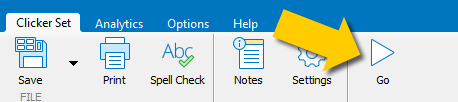
Useful links
The Clicker 8 website has a series of short 'Getting Started' tutorials.
The SET-BC website has some excellent tutorials and downloadable resources.
Please note, CALL Scotland does not in any way benefit from supporting Clicker 8, we just happen to think it's a brilliant literacy support program. ?

Online course - £30
Text-to-Speech; what is it and how can you use it to support learners with dyslexia



Our social media sites - YouTube, Twitter and Facebook