How do I use ClaroRead?
Reading a Microsoft Word Document
The toolbar sits in the top right of the application.
- Click on the sentence or paragraph where you want to read from.
- Click on the 'Play' button to start.
- Click on the 'Stop' button to stop.
The sentence is highlighted as it is read back to you.
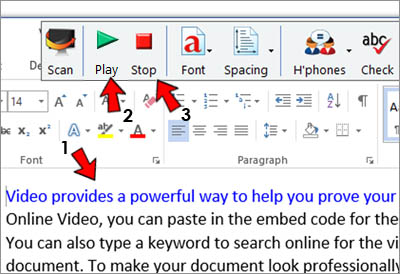
Reading a PDF
The toolbar sits in the top right of the application.
- Click on the sentence or paragraph where you want to read from.
- Click on the 'Play' button to start.
- Click on the 'Stop' button to stop.
The sentence is not highlighted as it is read back to you.
Reading with Internet Explorer
The toolbar sits in the top right of the application.
- Click on the sentence or paragraph where you want to read from.
- Click on the 'Play' button to start.
- Click on the 'Stop' button to stop.
The sentence is highlighted as it is read back to you.
Reading with Chrome or Microsoft Edge
ClaroRead handles web browsers such as Chrome and Microsoft Edge differently to Internet Explorer. You will need to slect the text with your mouse and ClaroRead will read it back to you. The Play and Stop button on the toolbar will not work for the web browser.
You can get the ClaroRead Chrome Extension for Chrome which allows a Play and Stop button.
Changing the voice
If you have your own voices installed on your PC then they can be changed via the Settings button.
- Click on the Settings button.
- Under the 'Voice' menu choose the voice required.
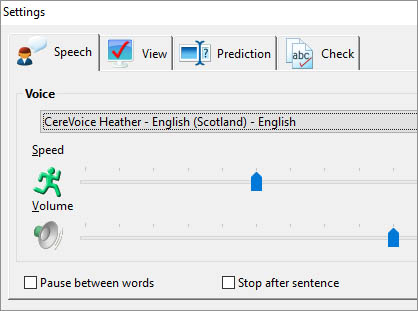
You can download free high quality Scottish voices which are available freely for the Scottish public sector.


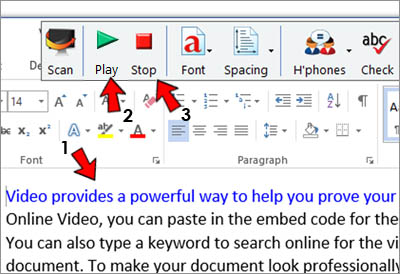
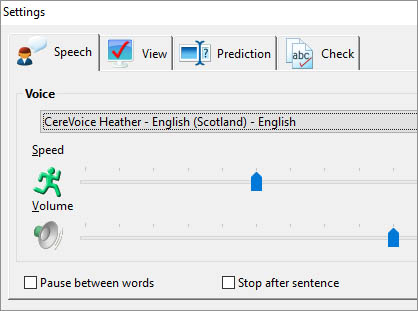
Our social media sites - YouTube, Twitter and Facebook