 Newsletter: join thousands of other people
Newsletter: join thousands of other people
Once a month we'll send you an email with news, research and thoughts, as well as training courses and free webinars you may wish to attend.
Our websites:
Posted by Craig Mill on the 13th December, 2016

I’m a big fan of keyboard shortcuts, not only do they make computing more efficient and faster, keyboard shortcuts are the key to accessibility offering access to visually impaired and blind users, who might otherwise be unable to use a computer.
Keyboard shortcuts are a standard accessibility feature of operating systems such as Microsoft and Apple (including iPads). Both have built-in shortcuts to make it easier to access menus and functions quickly, without having to use a mouse.
Also, overuse of a mouse is often linked to repetitive strain syndrome (RSI), so there are many benefits of making more use of a keyboard... a few keyboard shortcuts can go a long, long way!
So I’ve put together some of my favourites, this month some nifty shortcuts in Microsoft Word (Windows version) which might be useful for offering dyslexia support e.g. line spacing, changing the background colour, spell and grammar checking.
It is by no means an exhaustive list but it gives a flavour of what can be done without using a mouse. In the following months, I’ll explore shortcut keys for the Windows Desktop and Microsoft Explorer/Edge, with a focus on the range of built-in accessibility features.
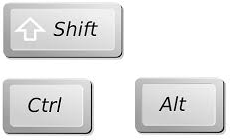 The first thing to become familiar with is the Modifier Keys, i.e. Shift, Alt and Ctrl – keys that don’t do a great deal when used on their own but when combined with other keys they convert the keyboard into a very accessible device.
The first thing to become familiar with is the Modifier Keys, i.e. Shift, Alt and Ctrl – keys that don’t do a great deal when used on their own but when combined with other keys they convert the keyboard into a very accessible device.
The first one isn’t so much a keyboard shortcut, but something to create content in a document so you can experiment with the text. In a Word document type the following and press the Enter key: =rand()
The document should automatically fill with a paragraph of text!
Press and hold the following keys
If a pupil has accidentally typed text in upper case…
To highlight a word or sentence position the cursor in the text (using the up/down left/right arrow keys)
Press and hold Shift and the left or right arrow key to select the text.
If you have a mouse with a scroll button – hold down the keyboard and simultaneously scroll the mouse button up and down – you can zoom/magnify the document.
Or alternatively...
Don’t worry if you’ve made a mistake in Word the Ctrl, Z and Y keys are there to help!
If you have pupils using WordTalk to read Microsoft Word documents, then a few shortcuts can help to quickly access menus such as ‘speak word’, ‘speak sentence’ etc.
In the Settings/Configure panel, select the ‘Keys’ tab. Tick the Keyboard Shortcuts box and Save the Setting.
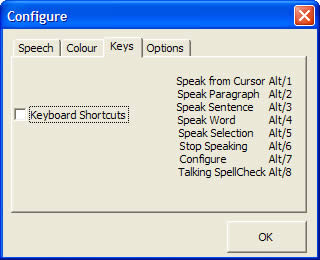 WordTalk keyboard Shortcuts
WordTalk keyboard Shortcuts
Part 2: Windows Desktop keyboard shortcuts.
Once a month we'll send you an email with news, research and thoughts, as well as training courses and free webinars you may wish to attend.
Our social media sites - YouTube, Twitter and Facebook