 Newsletter: join thousands of other people
Newsletter: join thousands of other people
Once a month we'll send you an email with news, research and thoughts, as well as training courses and free webinars you may wish to attend.
Our websites:
Posted by Paul Nisbet on the 3rd May, 2021

Last week a teacher called us to ask how to split up SQA question papers because they need to separate out sections to use in classroom assessments. This blog has some hints and tips.
As we know, this year's National 5, Higher and Advanced Higher awards will be based on provisional results based on teachers' and lecturers' professional judgement under the 2021 Alternative Certification Model.
To assist staff, SQA are providing question papers that teachers and lecturers can use in assessments. While these are optional, from conversations with colleagues it seems to me that many teachers and lecturers are using or intending to use these papers in full or in part. The 2021 papers are available through the SQA Secure website. Note that SQA are also offering interactive versions of the question papers, with on-screen answer boxes for disabled students and learners with additional support needs.
From discussions with colleagues, we know that many schools have organised a timetable of classroom assessments this term. Because class periods are shorter (e.g. 50 minutes, less time to settle, organise, distribute, instruct and collate completed assessments, and extra time for students with additional support needs must also be factored in) than the length of time required for a complete SQA paper, teachers and lecturers have to split up the SQA PDFs into sections that can be completed in one or two periods.
Last week a teacher called to ask for advice on how to separate out sections of the SQA PDFs, so I thought it would be helpful to publish some notes in this blog.
The SQA papers are PDFs and the simplest method if you want paper copies for students is of course to just print out the sections you need. However, we need a different solution for students who require digital versions of the papers to read the questions or type their answers.
One technique is to print a set of pages to PDF instead of a printer. In the Print dialogue box, choose Adobe PDF as the printer, and type in the page range - for example pages 1 to 20 for Paper 1 of National 5 Mathematics.
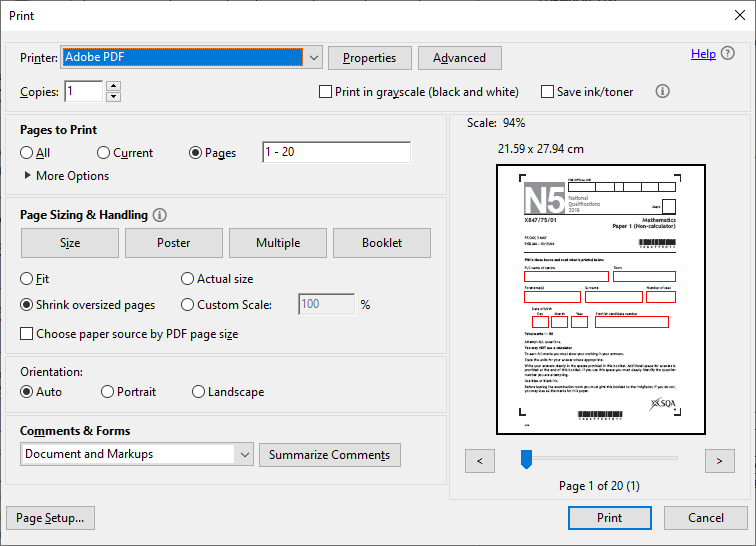
A major disadvantage of this technique is that the answer boxes don't function: they do appear as red boxes - see below - but students can't click and type in their answers. This is OK for question-only papers where students need to view a digital paper or use a computer reader to read the questions, but it's not great for students with additional support needs who require to use a digital paper and type their answers in. (Students can use the Text Comment or Text Box tools in Adobe Reader to type answers but it's not as easy as using the answer boxes.)
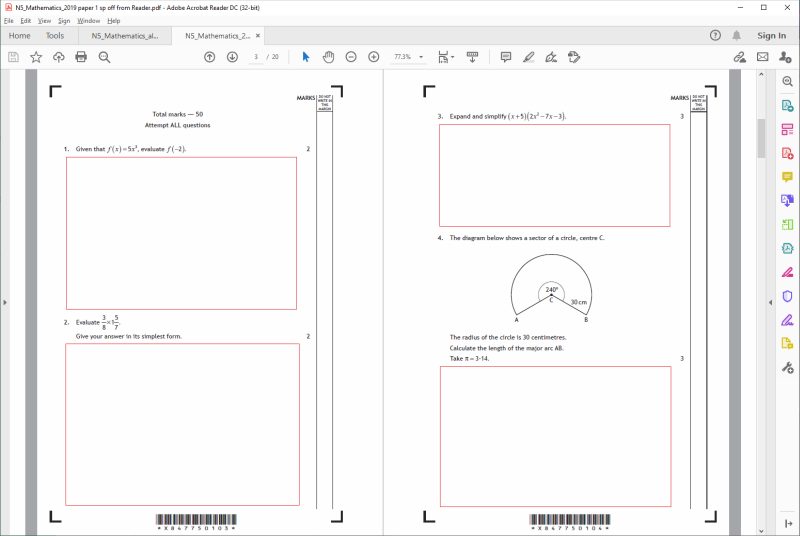
The answer boxes don't function when you print to PDF.
This method retains all the properties of the original paper - answer boxes are saved along with the spellcheck status, i.e. spellcheck on/off.
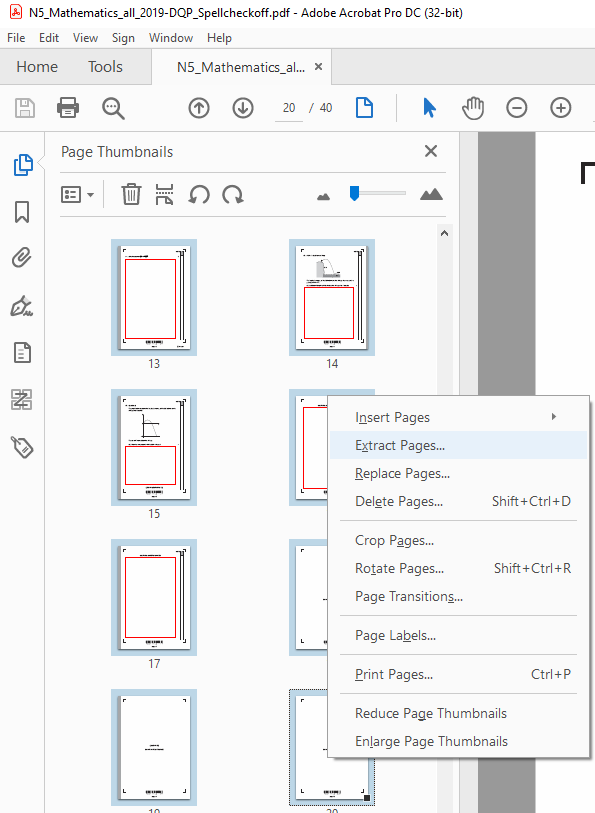
However, PDF Editors for Windows cost money:
Adobe Acrobat Professional (Windows, MacOS, ~ £164/licence/year)
Foxit PhantomPDF (Windows, $165)
NitroPDF (Windows, £168)
PDFFill (Windows, $19.99)
Kofax Power PDF (Windows, $179).
If you have an iPad, take a look at PDF Expert because:
The process is similar to Acrobat Pro on Windows - select the pages, extract, and save them as a separate file. Answer boxes are preserved along with the spellcheck on/off status.
PDF Expert is one of the apps we suggest for students to use to access digital papers on the iPad because you can type or dictate answers into the answer boxes. See Reading Digital Papers on iPad for more details.
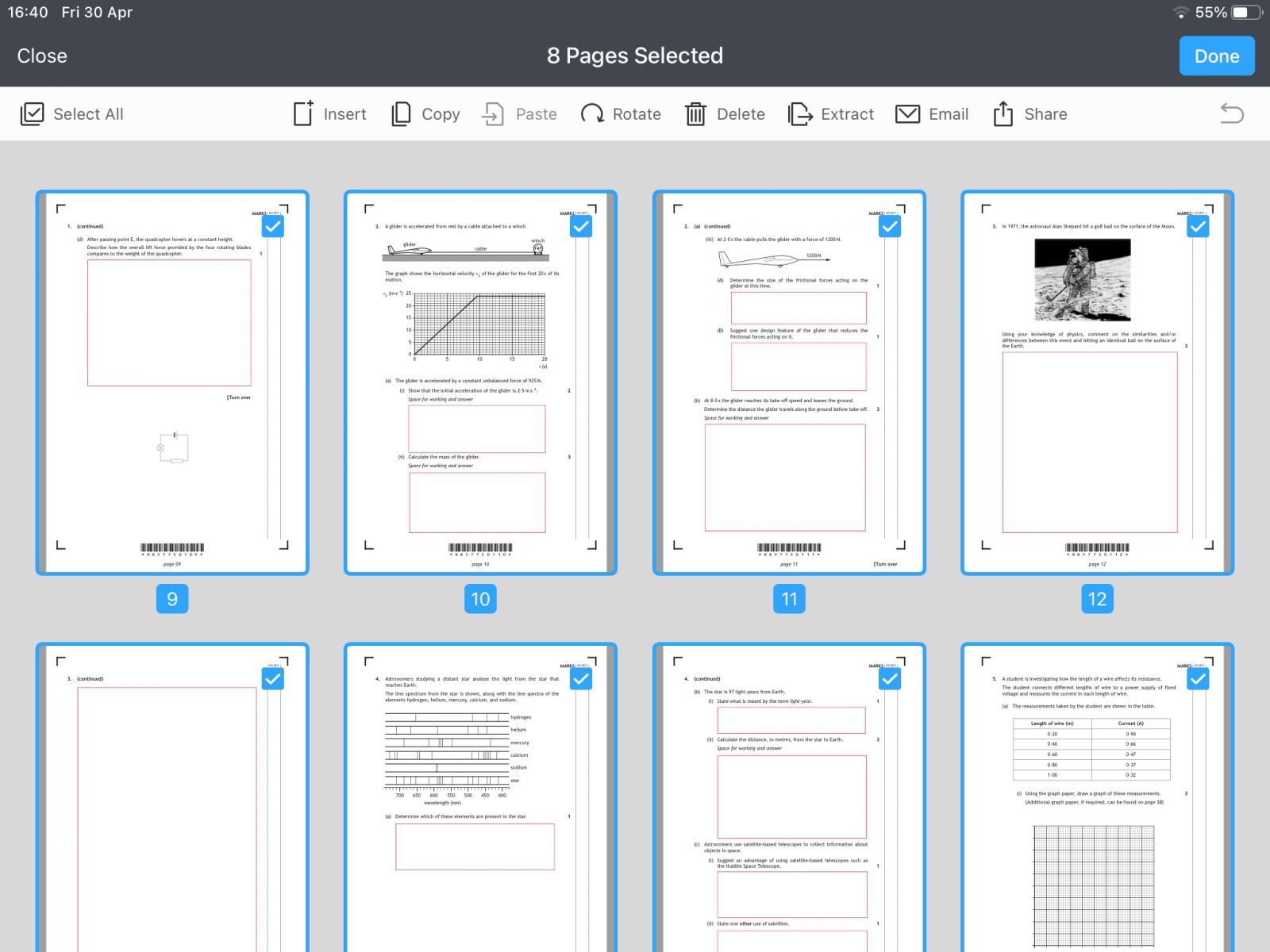
Another technique is to convert the PDF to Microsoft Word then edit to save the sections you need. Students who require a digital version can either use the Word file or you can save it as a PDF. Adobe's free PDF to Word converter works quite well for this but I found that:
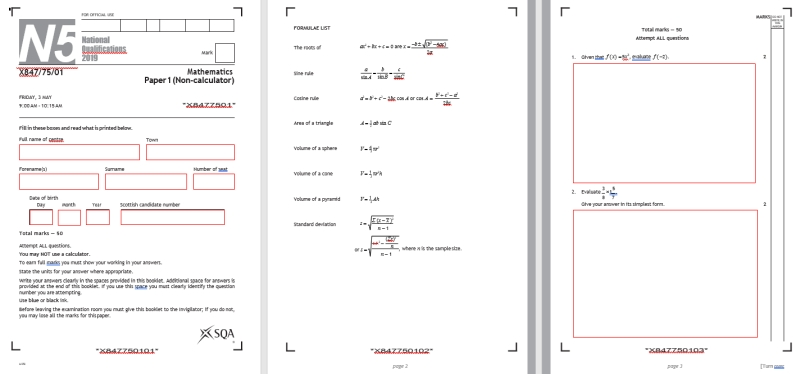
For more on creating accessible assessments, see:
Create an Assessment with Microsoft Word

4-week short study online course

Once a month we'll send you an email with news, research and thoughts, as well as training courses and free webinars you may wish to attend.
Our social media sites - YouTube, Twitter and Facebook