 Newsletter: join thousands of other people
Newsletter: join thousands of other people
Once a month we'll send you an email with news, research and thoughts, as well as training courses and free webinars you may wish to attend.
Our websites:
Posted by Craig Mill on the 7th April, 2022

I’m writing this article in response to a query I recently received. I was asked for some advice on reading online news articles for someone with a visual impairment and struggles using a mouse.
They had tried using the free Natural Reader (a text-to-speech tool) but the process of selecting text and clicking the Speak button on Natural Reader was proving to be difficult due to difficulties with fine motor skills.
The Edge browser in Windows 10 and Windows 11 has the built-in Immersive Reader (there’s a short video tutorial here) which can help with reading articles by simplifying the page layout and changing the background colour etc.
However, Immersive Reader only tends to work (or enter into reading mode) when it identifies text content on a web page. For example on the BBC website Immersive Reader will only appear in the URL bar when you click through to an actual article.
But what if you want an overview of the front page, what if you want to have a quick skim or listen to the article summaries?
Well, a new feature in Edge is the Read Aloud icon in the URL bar, regardless of whether you are on an article or not, click on the icon (or press the Ctrl + Shift + U shortcut keys) and Read Aloud will happily read the page aloud.
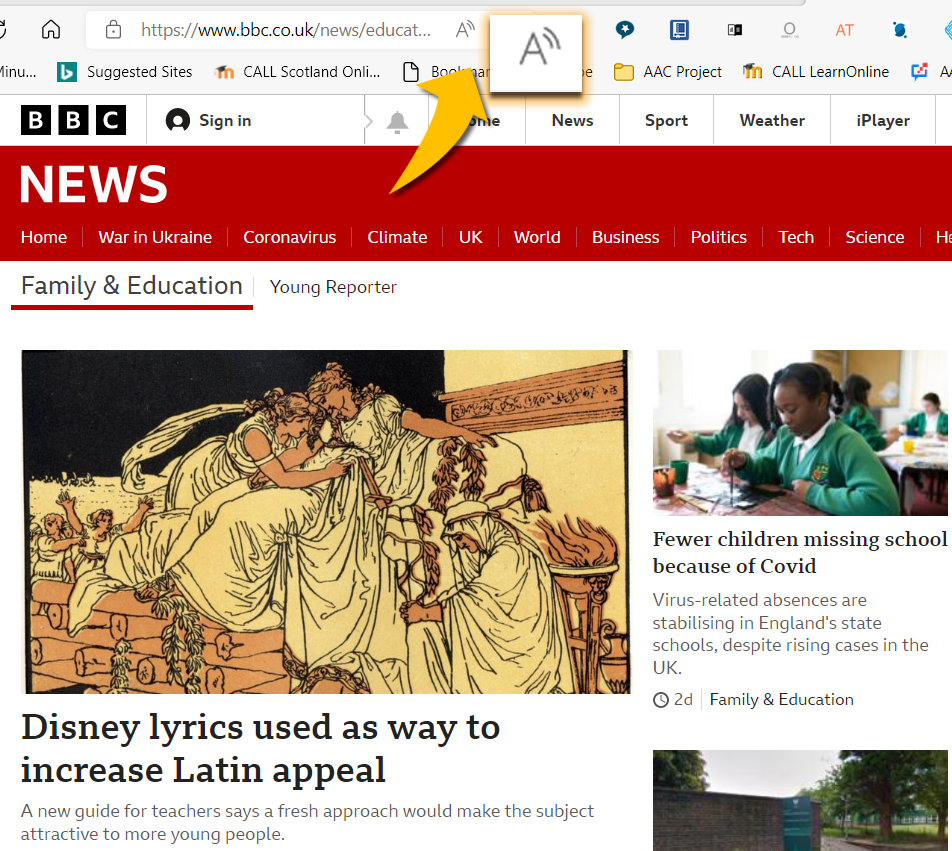
Once Read Aloud starts reading, you can just click on the sentence or paragraph you want read – no need to highlight and select text etc.
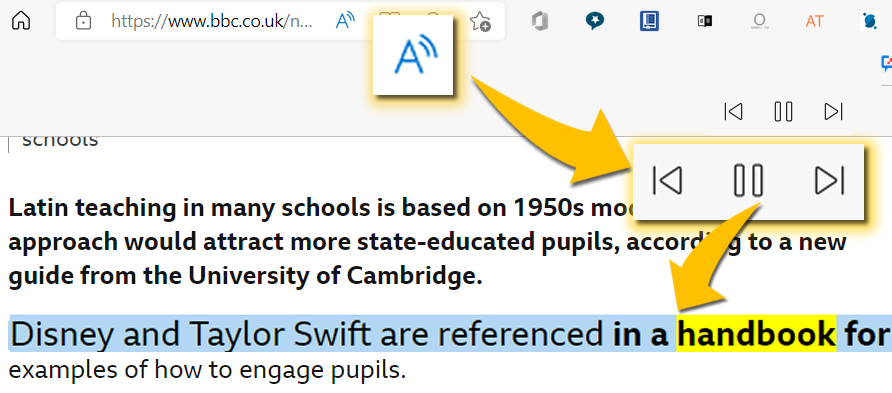
In fact, on some pages, you also get the choice of both, Read Aloud and/or Immersive Reader.
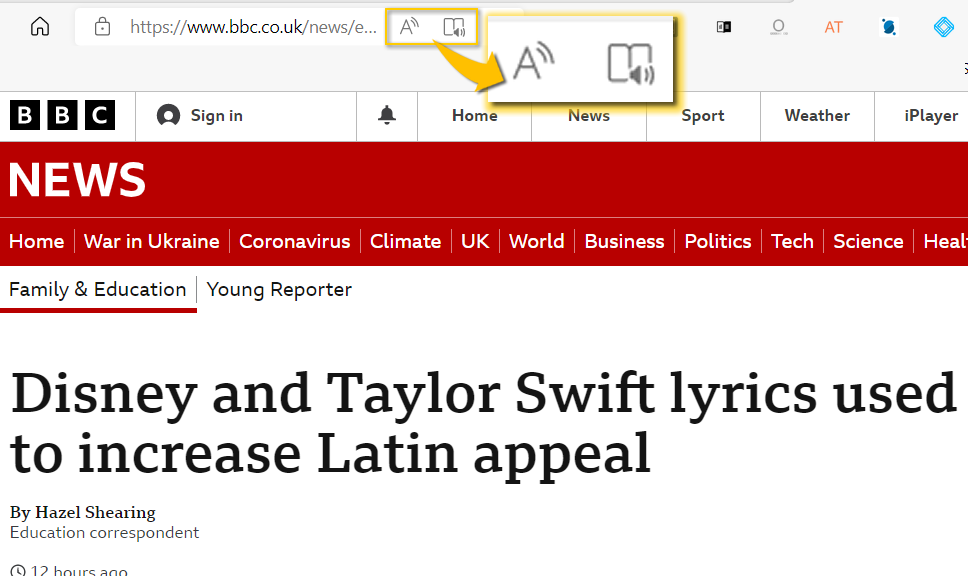
Unfortunately, you can’t use the Scottish voices with Edge but the Sonia voice (in Settings) is very listenable.
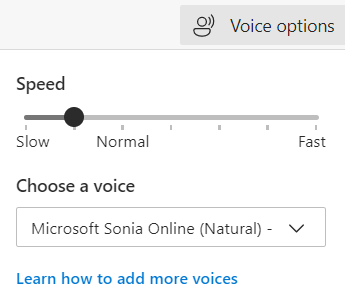
Why not give it a try? The short video guide below shows you how to do it. The Read Aloud icon (and shortcut key) is a great inclusive addition to Edge.
Once a month we'll send you an email with news, research and thoughts, as well as training courses and free webinars you may wish to attend.
Our social media sites - YouTube, Twitter and Facebook