 Newsletter: join thousands of other people
Newsletter: join thousands of other people
Once a month we'll send you an email with news, research and thoughts, as well as training courses and free webinars you may wish to attend.
Our websites:
Posted by Paul Nisbet on the 13th January, 2021

With the latest version of Books on the iPad you can type into answer boxes on SQA Digital Question Papers. Find out how in this blog.
SQA Digital Question papers are PDF files and the question-and-answer papers have 'form fields' for students to type their answers on screen. Previously, you needed an app like PDF Expert or ClaroPDF to do this, which was a problem because neither of these apps are on the iPads being issued to students in Glasgow or Scottish Borders. The good news is that the latest version of the Books app, which is on all iPads, does let you type into answer boxes so students can now access the SQA papers.
Find the digital question paper on OneDrive or whichever system is being used to distribute the file, tap the three dots in the top right hand corner and choose to open it in Books.
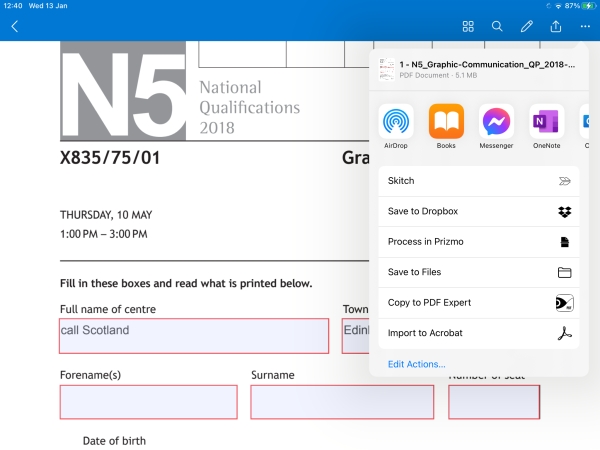
Answers in the DQP are automatically saved in the file in Books. To submit it for marking or to print it, go back to the Books library, tap the three dots under the file and choose to Share PDF and choose the destination, or Print.
.jpg)
Tap the page once to see the controls at the top of the screen.
Tap the Contents button (the three dots and lines at top left) and then tap the tiles button to see page thumbnails, and the three dots and lines to see the index of questions. You can use these tools to navigate to specific pages or questions.
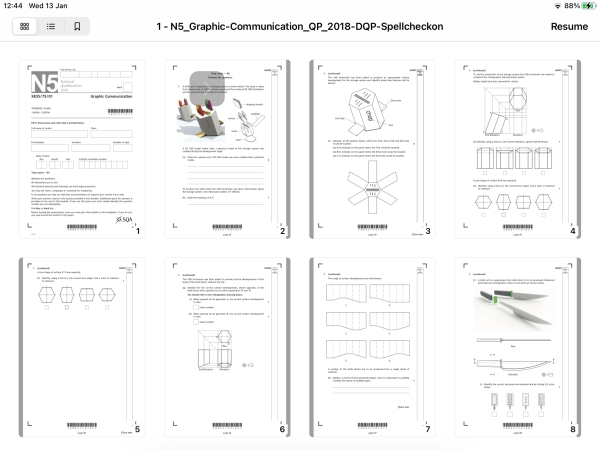
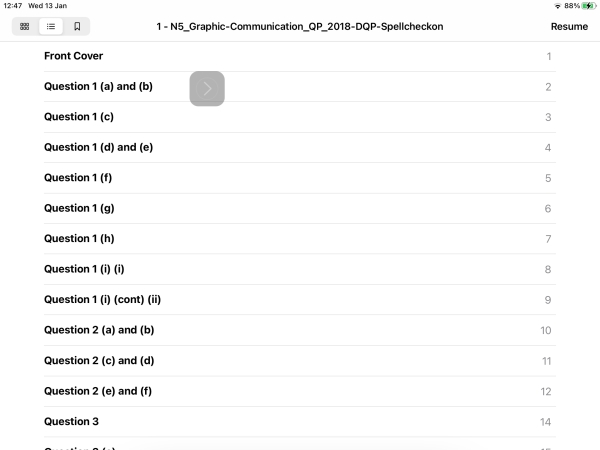
With most PDFs, you double tap on the page to swap between full page view and page width view. In this paper however, it zoomed in much more than the page width. You can pinch and spread as usual to zoom and out.

There are no options to adjust the colour of the page or text in Books. The AA button lets you adjust brightness only. The iPad Invert and Colour Filters can be used to change the colours. 'Classic invert' worked better than 'Smart Invert' - with Smart Invert, the text cursor remained black so it was invisible.
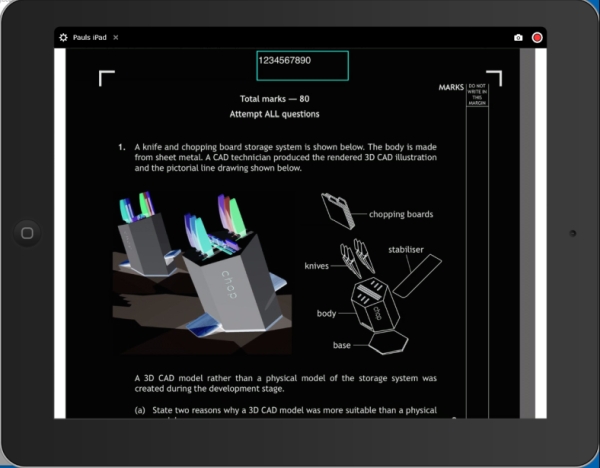
If you have Speak Selection turned on you can select a question and type Speak to have it read out. I found it could be hard to highlight a whole paragraph of text to have it read out - often I only seemed to be able to select the first line. This could be a problem for learners who do not have good touch accuracy due to for example dyspraxia, visual impairment or poor fine motor skills.
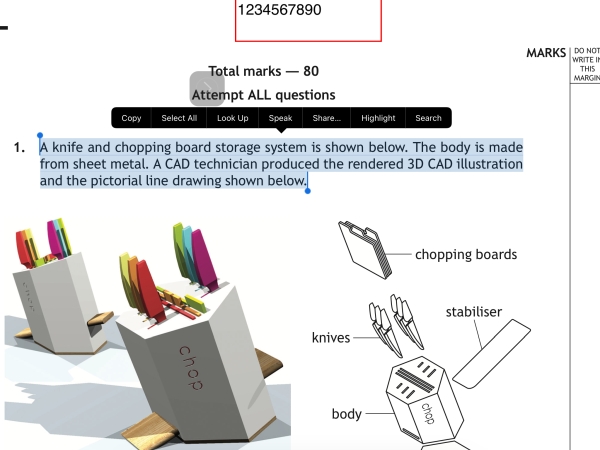
Speak Screen works but reads the whole page including headers and the bar code at the bottom, and unhelpful information such as "Do not write in this margin".
With the Speech Controller, you usually double tap on a sentence or paragraph and it is read out. With a DQP, it generally read out the whole page instead of the paragraph I had tapped on, including header, footer etc.
The text reader tools in the free or paid-for ClaroPDF are much easier to use - in ClaroPDF you can set the reader to read from where you tap on a sentence so there's no need to actually select the text. Speak Selection uses the iPad system voices which are high quality, but there isn't a Scottish accent or a Scottish Gaelic voice. The paid-for ClaroPDF Pro (£9.99) offers Fiona (free) and Rhona (£1.99) Scottish voices.
VoiceOver, the iPad Screen Reader can read the DQPs but the text is unlikely to be read in the correct order and you'll get lots of irrelevant stuff read to you. This isn't the fault of VoiceOver or Books - it's because the papers are not properly accessible for screen readers. Find out more about why in my 2020 paper in the British Journal of Visual Impairment [1].
Double tap to type into an answer box. Predictive text can be used, and Siri Dictation.
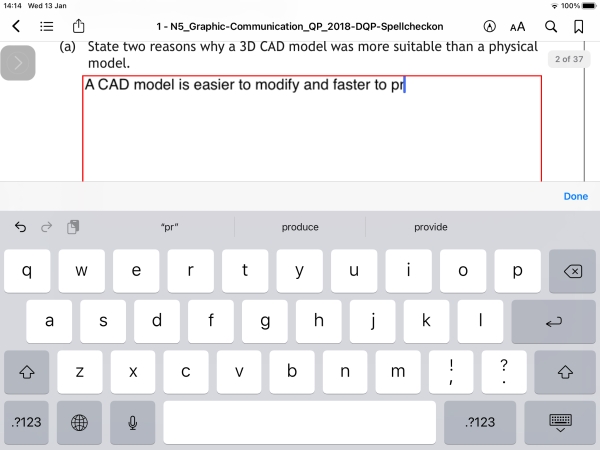
One problem is that the size of the answer box limits the amount of text you can type in. This will probably not be an issue for most questions and most students, but it's not as usable as Adobe Reader on Windows which allows for more text to be typed into the box by reducing the size of the font.
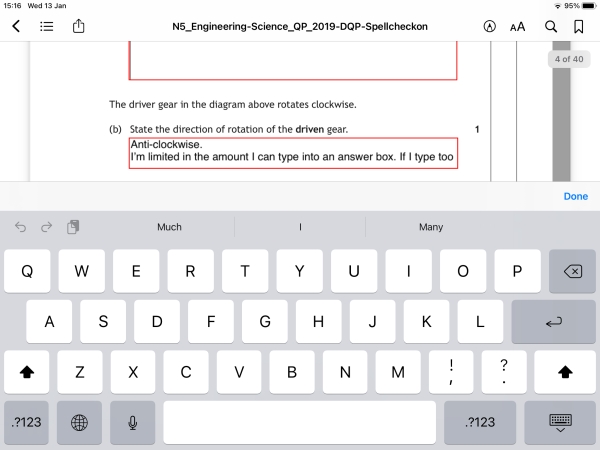
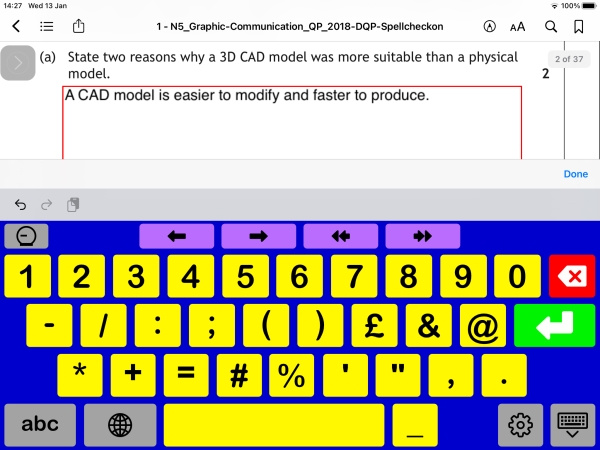
Tap on a check box to tick it.
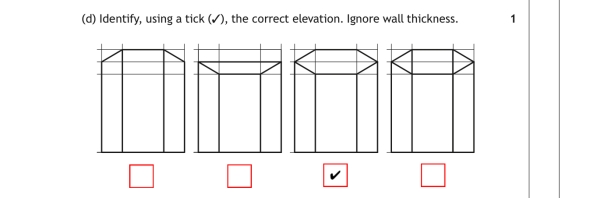
Books has good drawing and annotation tools for students to sketch or draw diagrams. The ruler is particularly handy for producing neat drawings. There are different types of pen and pencil, text comments, rectangles, ovals/circles, call-outs and arrows. The drawing toolbar can be moved around and I found the tools larger and easier to use than PDF Expert or ClaroPDF.
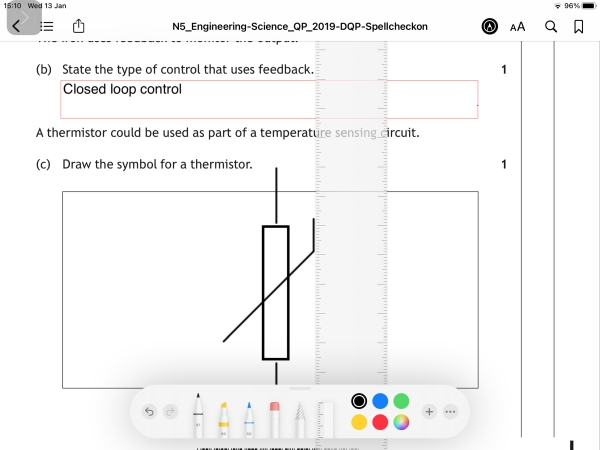
Books can be used to access SQA question-and-answer DQPs with answer boxes. You can zoom in to magnify the paper and use the iPad's built in accessibility tools to invert colours and add a colour filter to the screen. Students can use Speak Selection to read out the questions although it's is not as easy as the text reader in ClaroPDF. Students with visual impairment can use the iPad built-in Magnifier and other adjustments to access the paper, although VoiceOver doesn't work well due to the paper design. Typing into answer boxes works OK: the main issue is you cannot tap and place the text cursor in the answer box and you have to use the two-finger trackpad mode. You can type with a hardware keyboard but to type a space you have to hold down the alt key, which is annoying. The Books drawing and annotation tools work well.
The great advantage of Books for reading and accessing SQA DQPs is that it is actually on iPads so learners in Glasgow and Scottish Borders actually have a tool that they may be able to use to access these assessments.
[1] Nisbet, P. D. (2020). Assistive technologies to access print resources for students with visual impairment: Implications for accommodations in high stakes assessments. British Journal of Visual Impairment, 38(2), 222–247. Open access accepted author manuscript: https://www.research.ed.ac.uk/portal/files/135008703/ACCEPT_1.PDF

4-week short study online course

Once a month we'll send you an email with news, research and thoughts, as well as training courses and free webinars you may wish to attend.
Our social media sites - YouTube, Twitter and Facebook