 Newsletter: join thousands of other people
Newsletter: join thousands of other people
Once a month we'll send you an email with news, research and thoughts, as well as training courses and free webinars you may wish to attend.
Our websites:
Posted by Craig Mill on the 10th November, 2022

In this article I consider the advantages and disadvantages of Immersive Reader and highlight some free alternatives.
The popularity of built-in tools such as Immersive Reader (IM) and Read Aloud in Microsoft Word, Edge, Teams and OneNote can make a big difference to support learners with reading difficulties.
However, there are pros and cons to using Immersive Reader (IM). Some of the benefits of IM include text-to-speech, different choices to change text size, font, and spacing and highlighting specific parts of speech (e.g., nouns, verbs).
Line focus is a great tool to aid concentration by focussing on single (or double) lines of text, and the Picture Dictionary can help to link words to images and text-to-speech.
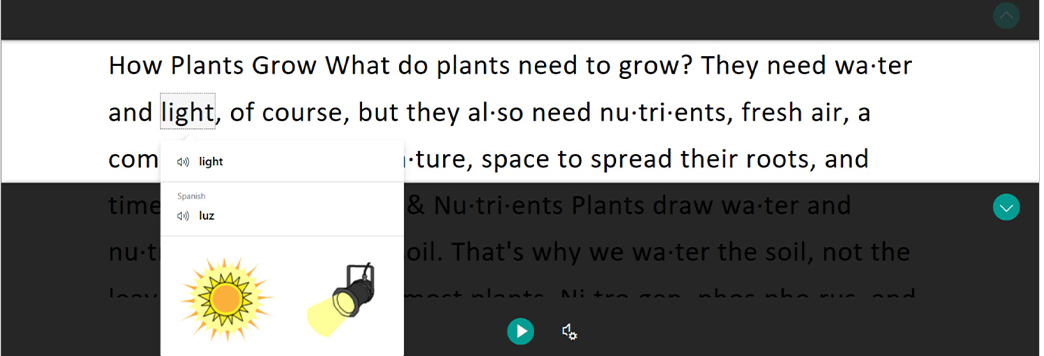
The option of seeing a word, seeing a picture representation of the word and hearing the word read aloud is a powerful scaffolding tool for any learner – particularly as it works across different devices.
And the additional option to translate text to more than 80 languages, either by word or by document with corresponding speech, offers additional support for modern languages.
However, on the downside, Immersive Reader falls short on a number of fronts, for example:
IM in Word Online is probably the best of the bunch but unless you have an internet connection – it ain’t gonna work!
Thankfully there are some excellent alternatives that offer many benefits, e.g.,
But best of all, they are all free and have been tried and tested by many learners – we know they work!
On newer versions of MS Word 365 (the download version), Read Aloud is a seperate (but also integated into IM in Edge etc) text-to-speech feature which can found on the Review Tab. Read aloud functions perfectly well without Wi-Fi or an internet connection but on the downside there are limited voices available.
.png)
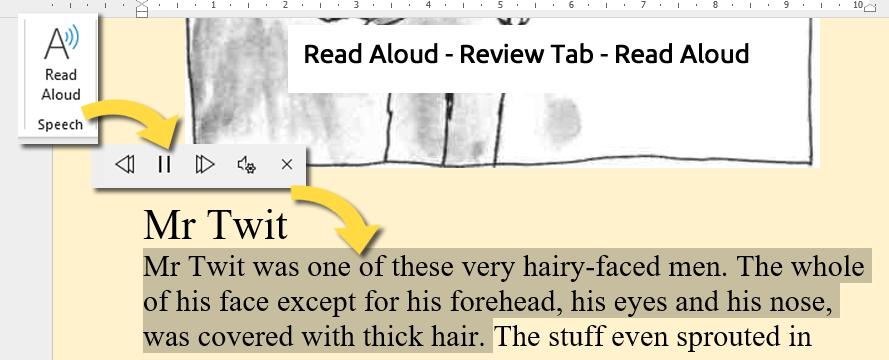
There are also some keyboard shortcuts for Read Aloud (great for quickly starting, playing and pausing Read Aloud), documented below:
You can also find the Translate tool on the Review tab where you can either select sections of text for translation or translate the complete document (similar to IM but without the images/symbols).
Natural Reader is a free easy-to-use app that can be used to read Word documents, PDFs – almost anything where the text can be selected – ‘select some text and click the large Play button.
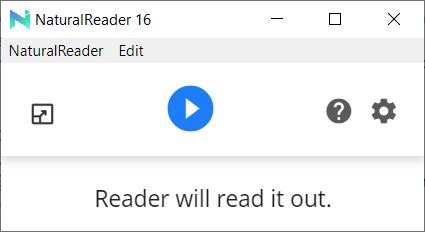
Natural Reader operates in its own program Window or as a floating bar or Miniboard.
It can read text from:
ATBar is similar to Natural Reader but with some added tools including screen tints with choices to read the text in a ‘speech box’ or from directly within the document. ATBar is a portable application.
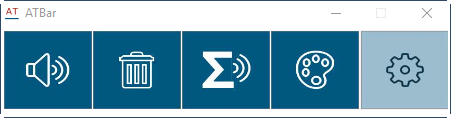
The text/speech box is particularly good and it is possible to set different font styles.
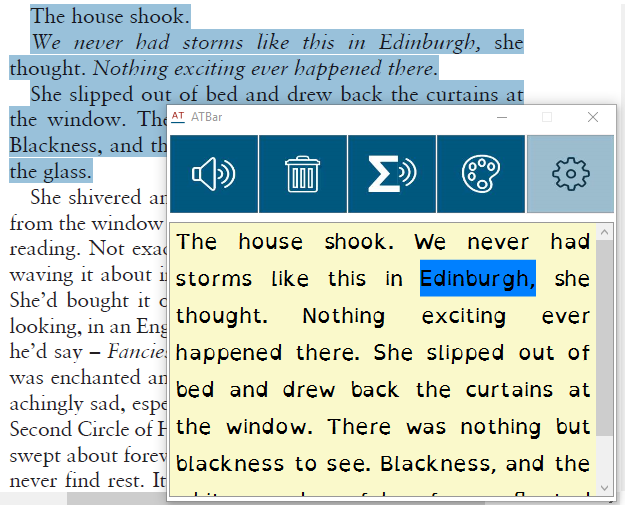
It’s available in Word but needs a quick initial setup to activate it. Speak is simple to use – highlight some text, click Speak and it reads the text aloud – and it’s compatible with the Scottish voices.
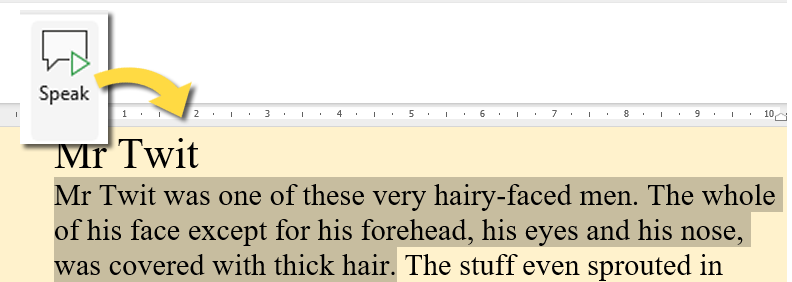
As well as the video tutorial in the link above, there is a step-by-step guide on Page 19 in the Making the Most of Microsoft Word to Support Literacy Difficulties book.
Adding to the mix are some excellent Chrome and Edge browser extensions. Although Read Aloud is built-into Edge browser with text-to-speech it's worth mentioning a couple of extensions (requires an internet connection), for example:
Once a month we'll send you an email with news, research and thoughts, as well as training courses and free webinars you may wish to attend.
Our social media sites - YouTube, Twitter and Facebook