 Newsletter: join thousands of other people
Newsletter: join thousands of other people
Once a month we'll send you an email with news, research and thoughts, as well as training courses and free webinars you may wish to attend.
Posted by Craig Mill on the 9th December, 2016

This week I answered two phone queries from different people about pupils who are having difficulties using a standard mouse. Both pupils are doing media related subjects which require intensive use of the mouse, particularly navigating the mouse, single and double clicking, holding and dragging items etc.
 I recently completed the new section on the CALL website: alternatives to a standard mouse, so some of what I’d written was still fresh in my mind, and I was able to offer some practical advice over the phone.
I recently completed the new section on the CALL website: alternatives to a standard mouse, so some of what I’d written was still fresh in my mind, and I was able to offer some practical advice over the phone.
It is difficult to make a recommendation about an alternative mouse, particularly when you haven’t observed first-hand, the kind of difficulties a pupil is experiencing. Also, it can be too easy, misleading and potentially expensive to recommend an alternative mouse, e.g. ‘have your tried this trackball, or this joystick’ without proper consultation.
After reflecting on the phone calls (and after a bit of experimenting with a couple of programs) I realised that recommending a specific alternative mouse should be way down the list of options.
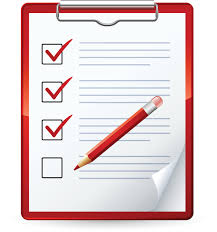
So I devised myself a ‘mouse’ checklist, an aide–mémoire for future queries, a framework for matching specific tasks, environments, and tools that revolve around the pupil, based on the SETT approach – which I thought I would share with you.
If a pupil is having difficulties navigating and targeting items on the desktop consider the following:
Try minimising the amount of mouse movement across the screen:
Change the display settings to a lower resolution: Start > Settings > Display. A higher screen resolution (which essentially increases the available space of the Desktop and consequently decreases the size of shortcuts, icons etc) requires the user to make longer mouse movements to travel between different items. Adjusting the display settings to a lower resolution will shorten the travel distance and increase the size of icons and menus, e.g. in Microsoft Word making them easier to identify and target.
.jpg) Increase the size of the mouse pointer, i.e. use a large pointer as this also minimises travel/movement across the screen making it easier to target and activate items. Larger mouse pointers are available in Windows – Ease of Access > Mouse > Pointer Size, but they are limited.
Increase the size of the mouse pointer, i.e. use a large pointer as this also minimises travel/movement across the screen making it easier to target and activate items. Larger mouse pointers are available in Windows – Ease of Access > Mouse > Pointer Size, but they are limited.
Consider using the built-in Mouse options - Control Panel > Mouse. Sometimes making a few simple adjustments to the way the mouse operates can make all the difference, for example:
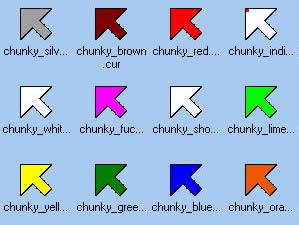
Larger Mouse Pointers are available from http://acecentre.org.uk/large-pointers
The FX Assistive Software site also has a range of free downloadable enlarged pointers (which run portable – no installation, e.g. from a USB stick):
Increase the size of icons on the Desktop – hold the Ctrl key on the keyboard and simultaneously rotate the scroll button backwards and forwards on the mouse to increase and decrease the size of the icons.
Alternatively, use the Magnification settings in Ease of Access to increase the overall appearance of Windows.
If a pupil is having difficulties ‘clicking’ mouse buttons, explore ‘automated’ clicking software. This allows the pupil to hover the mouse pointer over an icon or menu item and the software will automatically click – including single clicks, double clicks, drag-lock etc.
Examples include:
If the pupil is struggling to use a standard mouse, despite trying the above, the next stage should be to consider using an alternative mouse (in combination with the above suggestions).
I tested the following trackballs / joysticks (in the CALL Equipment loan bank) with a variety of programs, including Microsoft Paint, MovieMaker, and Audacity – popular media Windows programs that require extensive multiple clicking, drag lock, dragging, releasing etc. I made the suggested changes to my screen resolution and used the Large White Mouse Pointer from the Ace Centre.

The Penny+Giles Roller has a built-in keyguard making it easier to place fingers into the hole and click for pupils with poor motor skills. It also has a Drag Lock function – easy to release and lock. However, the nature of the large red ball requires excessive ‘rolling’ to move the pointer across the screen.
Large blue and red buttons for clicking. It also has a curved hand rest making it comfortable to use for long periods of time.
 The KidTrack has a smaller roller ball allowing the mouse to move smoothly across the screen (and slightly quicker) and surprisingly requires less effort to get from A to B.
The KidTrack has a smaller roller ball allowing the mouse to move smoothly across the screen (and slightly quicker) and surprisingly requires less effort to get from A to B.
I found it easier to move between and target icons/menu items than the Penny+Giles. The Drag Lock function also works well.
 Similar in design to the Penny+Giles Roller but with a joystick. The joystick has a tendency to move very quickly – this could be problematic for a pupil with fine motor difficulties who finds targeting difficult.
Similar in design to the Penny+Giles Roller but with a joystick. The joystick has a tendency to move very quickly – this could be problematic for a pupil with fine motor difficulties who finds targeting difficult.
However, if a pupil is a powered wheelchair and controls his/her wheelchair via the joystick, the Traxsys (or another joystick) could be an option – although some adjustments to the mouse speed should be made within Windows, i.e. to decrease the speed of the mouse movement. The Traxsys also has a Drag Lock button.

Comparable in design to the Penny+Giles Roller but with a joystick. The joystick also has ‘variable speed rates’ which might be useful as wells as ‘horizontal’ and ‘vertical’ lock to help with motor control.
The Easy Cat touchpad is a very small touchpad (although there are larger models) and is similar to a touchpad on a laptop. It requires very light (gliding) touch and tapping movements to operate with small left and right buttons.
Logitech Marble Mouse
The Logitech Marble is a trackball with two buttons on either side of the mouse and an additional two smaller indented buttons for surfing the web, i.e. clicking the smaller buttons moves back and forward between web pages. It does not have a Drag Lock button.
If you have any comments or suggestions (or other ideas) please add them to the comments box below.

4-week short study online course

Once a month we'll send you an email with news, research and thoughts, as well as training courses and free webinars you may wish to attend.
Our social media sites - YouTube, Twitter and Facebook