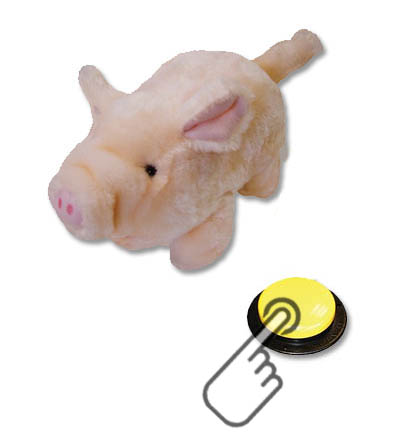
A switch is a device for controlling assistive technology for people who have difficulty with touch screen, mice or keyboards. A mouse button and keyboard keys are types of switches.
In the context of access, a switch can be used by a person with more severe and complex disabilities to control a computer or tablet device. A switch, coupled with appropriate software and hardware, can also be used to control an individual's environment (environmental control), e.g. to close and open curtains, turn a TV on and off etc.
You can use a switch to:
- Operate a toy to help develop an understanding of ‘cause and effect'.
- Access a communication aid or control a computer, tablet or phone.
- Control devices at home in conjunction with an environmental control system.
- Drive a power wheelchair.
- Play video games.
Choosing switches

Switches are available in a huge variety of shapes and sizes. Some are operated by contact (touching, pressing, squeezing, etc.); others don't require physical contact and are activated by movement or sound.
- Button switches (such as Jelly Beans, Spec, Buddy Buttons, Piko, Smoothie - mostly these are round switches)
- Pal Pad switches (square, flat, low-profile, low-pressure switches)
Some switches are a little more specialised:
- ‘IntegraMouse Plus' (mouth control)
- Candy Corn proximity sensor (touch sensitive - no pressure required)
- Wobble Switch (can be activated by different parts of the body)
- Track-IT (simulate mouse movements and mouse clicks)
Issues to consider
Choosing a switch to suit the individual needs of a learner is not always straight forward.
Some factors to consider to achieve successful switch use include:
- Motivation
- Suitable activities
- Sufficient time for practice
- Lots of encouragement
- The position of a switch
- The type of switch
Operating a switch

Switches can be activated with your:
- head or chin,
- finger(s), arm or hand,
- knee or foot,
- voice
- eye-blink, etc.
It is important to have a proper assessment to determine the most suitable type of switch and the best access method. Our Equipment Loan Bank has a wide range of switches available for evaluation loans for up to two months.
Cause and Effect
A single switch can be used for 'Cause and Effect', i.e. the user presses or hits the switch and something happens.
Cause and effect, whether it is a switch connected to an engaging, singing toy or to a computer game with bright colourful and, noisy animations, or driving on the DriveDeck, can be the beginning of teaching important learning skills such as:
- Looking;
- Listening;
- Choosing;
- Responding;
- Identifying;
- Choosing;
- Targeting;
- Timing;
- Turn taking.
The main objective is to ‘make something happen’. This can help to promote an understanding between the ‘action’ and ‘reaction’ of pressing a switch, providing a foundation for early learning.
For example, switches might give a child control over a toy or a computer (possibly for the first time) to help them to be an active participant instead of simply passively watching.
Cause and effect can increase confidence and as learning progresses other skills can gradually be developed such as:
- Pressing and holding the switch
- Pressing and letting go (some switch adapted toys only stop ‘performing’ when the switch is released
- Pressing a second time (sometimes the reaction on screen can differ from the first press)
- Turning on and off (a cause and effect activity could be turning on music or a video and then pausing or stopping it playing)
See Ian Bean's Switch Progression Roadmap for more practical advice on using switches.
Switches and Scanning
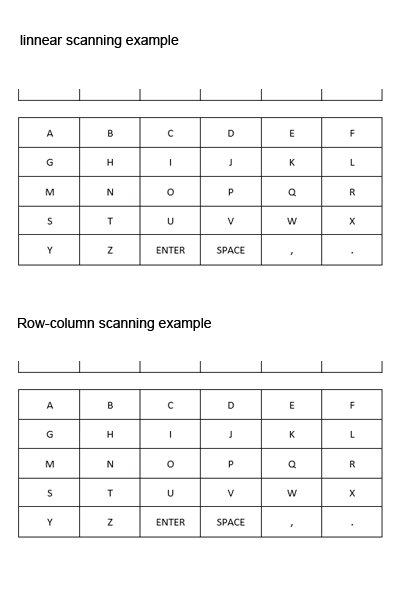
Switch scanning is an advanced selection technique to help navigate, identify and target items. By scanning you can access more choices using your switch(es).
Switch scanning requires time and practice to develop both cognitive and physical skills to successfully achieve accurate switch scanning.
Switch scanning is usually slower than 'direct selection' with touch or eye-gaze, but it is also a reliable and controllable method of access. Professor Stephen Hawking used a single switch to operate his communication aids and write huge books, which shows what's possible with switches.
Types of switch scanning
- Single-switch scanning - sometimes called 'auto-scan' - a cursor, indicator or highlighter moves through items one at a time. When the desired item is highlighted the user activates the switch to select it.
- Two-switch scanning - sometimes called 'step scanning' - the user presses one switch to move the cursor and a second switch to select.
- Directed scanning - the user uses three or four switches, or a switch joystick, to move the cursor in several directions and then dwell select or another switch to select.
- Row-column scanning - the highlighter moves by row then by column.
Switch scanning settings
As well as the various switch scanning methods, consideration should also be given to the switch timings and settings. A slow 'scan time' is easier to use, for example, but also slower.
- Scan time - the time it takes to move from one item to another.
- Initial scan time - some users may require a slightly longer time when the first itme is highlighted.
- Acceptance time - the amount of time a switch is held for before it selects an item.
- Repeat delay - the amount of time the switch is held down for before the item selected is repeated.
For more information on switch scanning and timing see:
It is important to have an assessment carried out by an AAC or Assistive Technology specialist to identify the best switches and switch access method.
Using switches with a computer or tablet device

What does a switch interface do?
You can't generally plug a switch directly into a computer or a tablet - you need a switch interface (sometimes referred to as a switch box).
A switch interface allows the user to:
- Emulate keyboard presses, such as 'space' or 'enter' when a switch is pressed.
- Emulate a mouse or button click when a switch is pressed.
How do I connect a switch interface to my computer?
Most switch interfaces plug into the device via USB. Some only work on a Windows computer, others such as the Don Johnston Pro can also be used with Macs and Chromebooks. With the development of wireless and Bluetooth, switches can also be connected wirelessly.
- When a switch is successfully connected, the switch interface will register the connection and a light or software indicator will register when the switch is pressed.
What types of switch interface are available?
Some examples:
.png)
.png)
- Crick Switch Box - a programmable switch box that can be set up to generate any key, mouse or Game Controller action.
.png)
Using switches on tablets
Switch access on a tablet works in a similar way to a computer, using a Bluetooth, wireless or USB interface.
for example:
iOS Switch Control - The Missing User Guide- a comprehensive guide by Ablenet on using switch control recipes.
Using switches with a communication aid
Most communication aids can be set up for use with one or two switches.
- A person using two switches can use one switch to scan through items on a display and then use the other switch to select the desired location.
- A single switch user has to rely on the communication aid to scan through locations and then use their switch to select the target.
Using switches with toys and household devices

Switch operated toys have a valuable role to play in introducing the concept of ‘cause and effect', (i.e. press the switch and something nice will happen) or learning about turn-taking, to young children.
Types of switch adapted toys include:
- Turn taking,
- Mp3 players,
- Selection of animals - a singing shark, Elephant, ‘peek-a-boo',
- Tractors, train sets,
- Bubble machines,
- Popular children's characters; Fireman Sam, Minions,
- Toy versions of household goods such as hoovers and washing machines.
A number of suitable toys can be purchased from:
Many simple battery-operated toys can be adapted for use with a switch by using a Battery Adaptor, available from Inclusive for £11.00.
Unfortunately, an increasing number of battery-operated toys are now ‘multi-function', with the toy performing a number of different actions, and are more difficult to adapt.
Switch timer interfaces
Some children find it a challenge to hold a switch down when playing with a toy, so you should consider a Switch timer or controller unit such as the SimplyWorks Control or Dual Switch Latch Timer. These provide a timer function, where the child presses the switch and the timer keeps the toy workign for a set time, and latching, so the child can press the switch once to start the toy going, and press it again to stop it.
.png)
 Household devices
Household devices
It is also possible to use a switch in conjunction with a mains appliance controller such as the it-Click On or similar device to operate mains-powered devices such as:
- a fan,
- a light,
- a TV or Radio.
The mains controllers have timer and latch functions and can be motivating for people starting to use a switch.
Switch scanning software

There is a wide range of software available for switch users, ranging from cause and effect programs and apps for young children (e.g. HelpKidzLearn) through tools for writing (e.g. Clicker) to programs and apps that can provide full access to the computer (e.g. Grid 3).
They include:
- Inclusive Technology - a family of switch activities for all ages and abilities - Big Bang, Choices and Counting, Switchit Series, Switch Skills, Target and Touch and HelpkidzLearn.
- Doorway Online - many of the activities are switch accessible.
- Clicker 8 - literacy support with built-in switch access.
- The Grid 3 - accessible apps (Twitter, YouTube, Facebook) and computer control via a switch.
Free switch games:
- Specialbites - huge selection of free switch games including online switch games.
- Do2Learn - learning games to help develop motor and social skills.
- OneSwitch - free accessible games designed to work with one switch.
- SENICT Activities - Ian Bean's 600+ activities for switch, touch, mouse and eye gaze users.
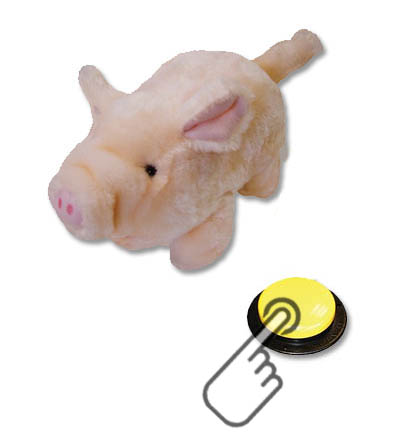




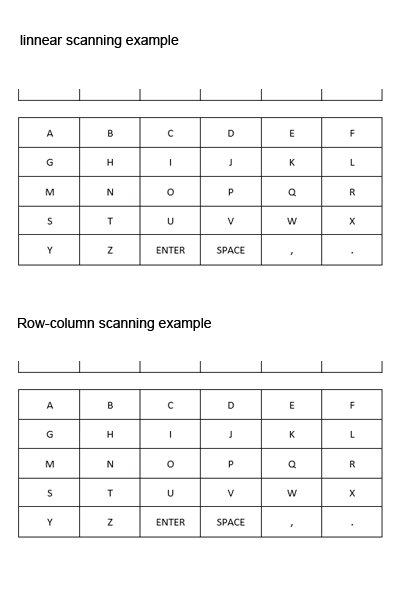

.png)
.png)
.png)

.png)
 Household devices
Household devices
Our social media sites - YouTube, Twitter and Facebook