Microsoft Office Speak is a free text reader tool for Word, Powerpoint, Excel and OneNote (Office 2010 onwards). It can read using the Scottish and Gaelic computer voices (unlike Immersive Reader, which can't.)
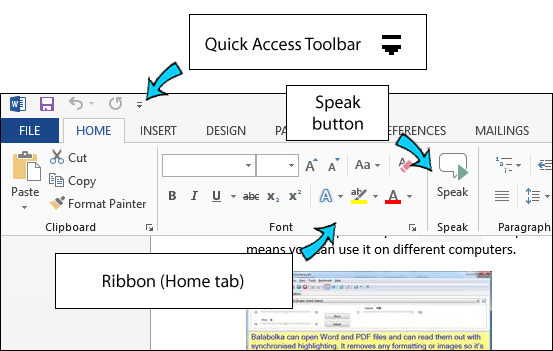
It can be added as a button to either the:
- Ribbon (contains the Command icons under each tab);
- or to the Quick Access toolbar.
It can read text from your:
- Microsoft Word document,
- Powerpoint presentation,
- Excel spreadsheet,
- OneNote book.
It does not highlight the text as it speaks.
Using Microsoft Office Speak
It's very simple to use:
- Select some text;
- Click on the Speak button.
To stop, click on the Stop Speaking button.
How do I set up Microsoft Office Speak?
There are 2 ways to setup Microsoft Office Speak:
- in a Ribbon under a particular tab;
- or in the Quick Access toolbar.
1. Ribbon
First decide which tab you want the Speak button to appear under. You could even have it under its own tab if you wanted.
In this example I will place it under the Home tab.
- Click on the Home tab;
- Right click on the Ribbon and select Customise the Ribbon;
- Click on Home under the Main Tabs window (right hand side;)
- Click on New Group button;
- Click on Rename button and change it to Speak;
- Select All Commands from the Choose commands from menu (left hand side);
- Scroll down the list and select Speak;
- Click the Add>> button to add it to the Speak group you created earlier;
- Press the OK button to finish.
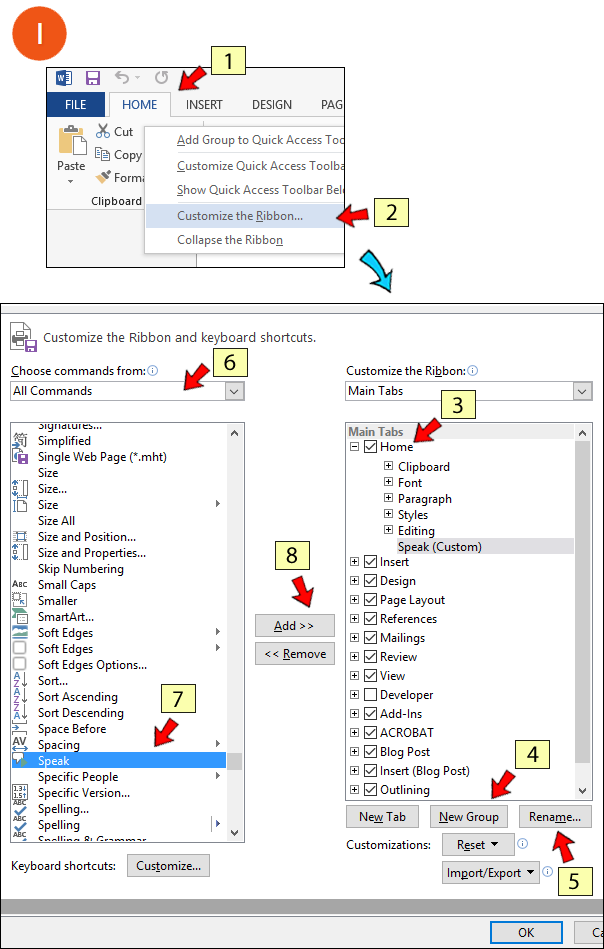
2. Quick Access toolbar
- Click on the Quick Access toolbar menu;
- Scroll down and select More Commands;
- Select All Commands from the Choose commands from menu (left hand side);
- Scroll down the list and select Speak;
- Click the Add>> button to add it to the list on the right hand side;
- Press the OK button to finish.
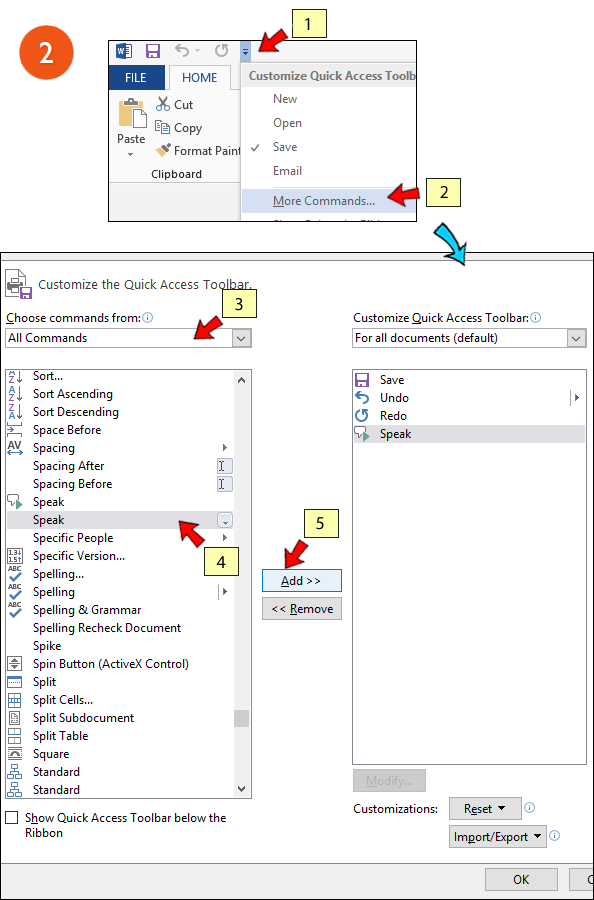
Choosing your voice
Speak uses the default voice on your computer, so to set your voice you need to change the default voice in the Control Panel. If you want the Scottish Voices, download and install them from our Scottish Voice web site.
- Click the Start button and type "Control Panel", or open Settings and type "Control Panel".
- In the Control Panel, click on Speech recognition and then Text to Speech at the left.
- Click on the Text to Speech tab and choose the voice you want to use.
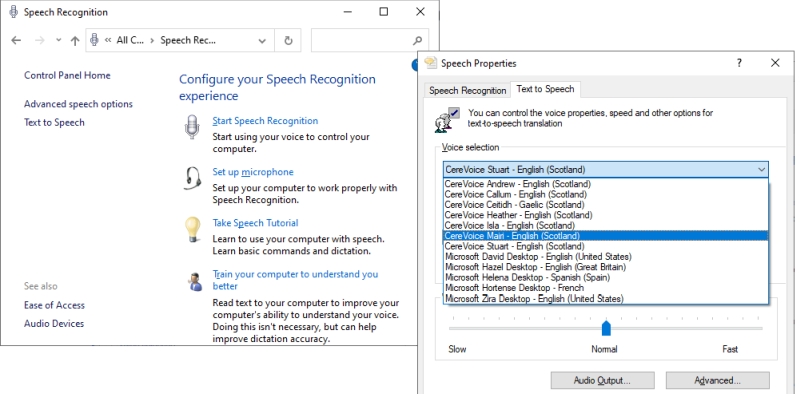
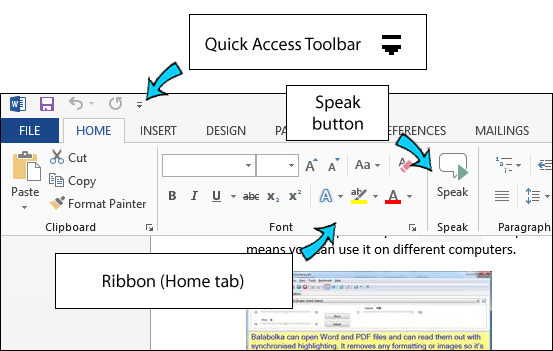


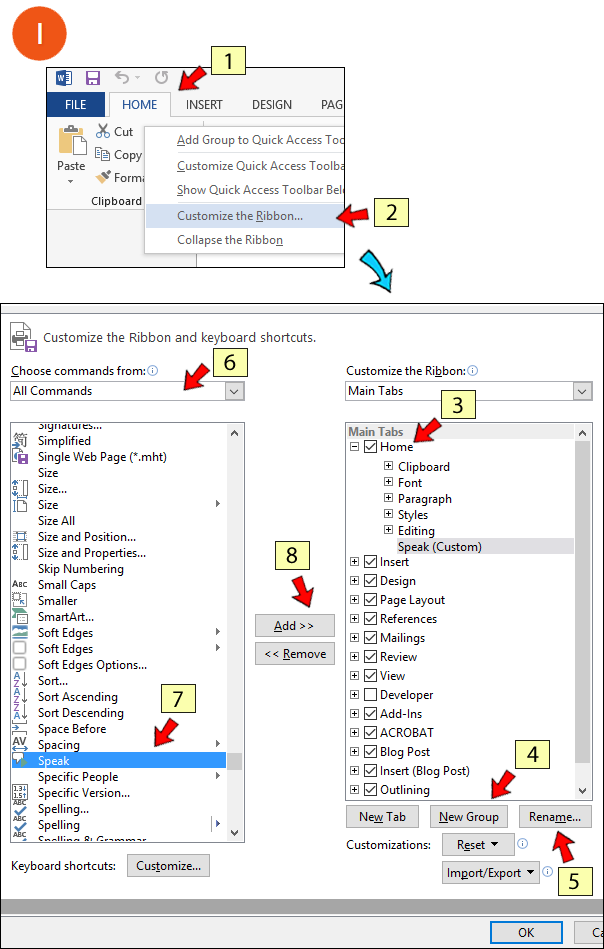
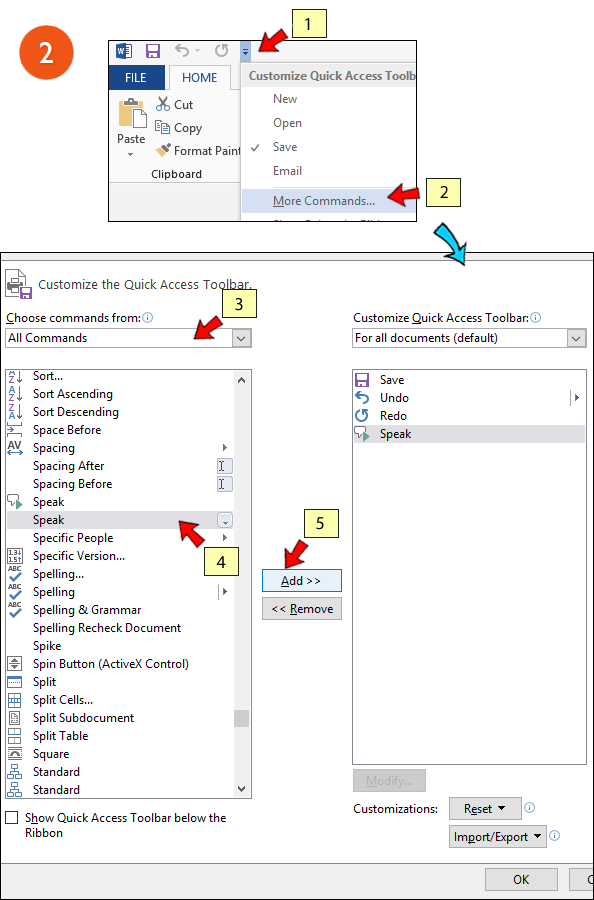
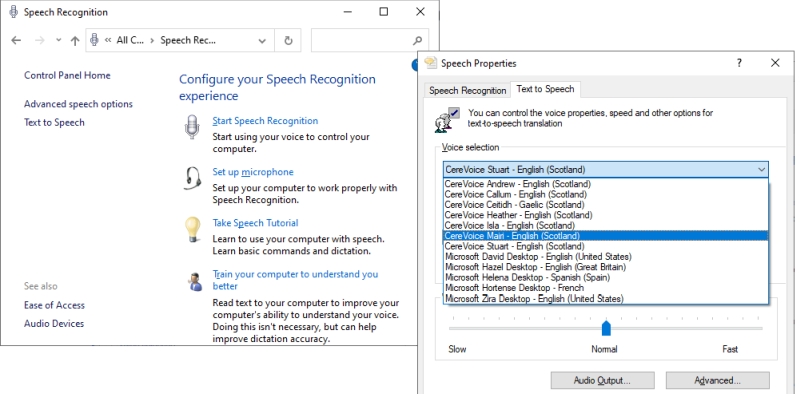
Our social media sites - YouTube, Twitter and Facebook