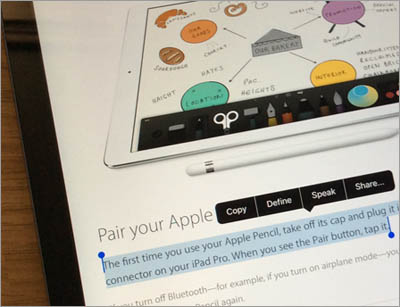
iPads and iPhones have very useful 'Speak Selection' and 'Speak Screen' facilities built into the operating system. If you want to have text read back from a web page, a document, a note in the Notes app or an e-Book, you can use these built-in features without the need to buy a special app for this.
For a one-time activation of Speak Selection and Speak Screen on an iPad using OS13:
- First tap on the Settings icon (usually on your iPad/iPhone Home screen),
- Select Accessibility
- Scroll down and tap on Spoken Content.
- Make sure that Speak Selection and Speak Screen are turned on (i.e. the button is green).
- Next, tap on Voices to choose the voice that your device will use.
The actual number of voices will vary depending on the iPad / iPhone you are using and its operating system. If you don't like the default voice, try something else. The English (Ireland) voice, Moira is a popular one. You can also adjust the speed of the voice by adjusting the Speaking Rate.
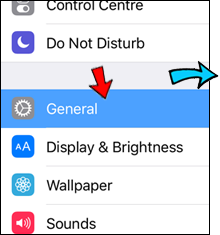
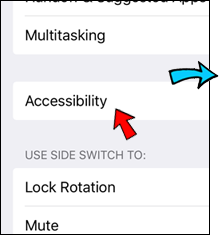
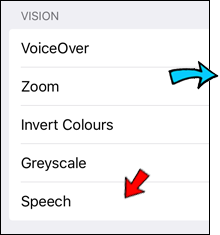
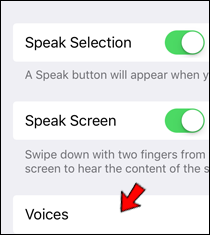


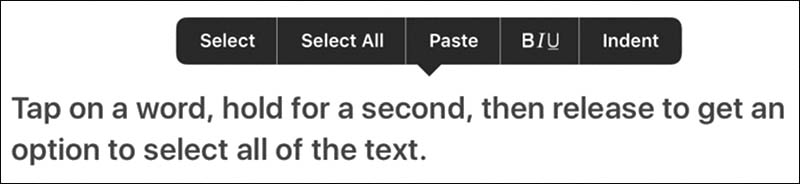

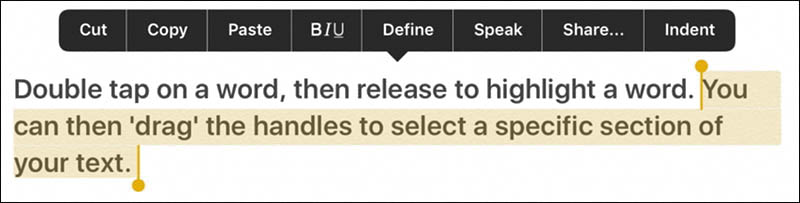
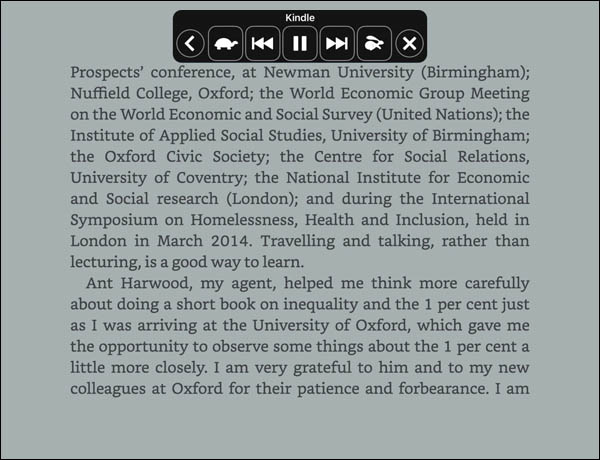
Our social media sites - YouTube, Twitter and Facebook