The built-in Text to Speech on a Mac is accessed through the Dictation and Speech System Preferences:
- Click on the Apple icon in the Menu bar [top, left of the screen],
- then System Preferences,
- then Dictation and Speech [You may have to click on Show All in order to see this].
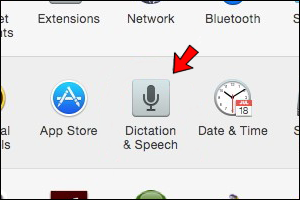
Now select the voice you want to use. The Mac defaults to using one of six American voices, but you can access many more by clicking on Customize. Simply tick the voices you want to have available and 'untick' the ones you don't want. The additional voices include a good quality Scottish voice, Fiona, which you can use free.
Note that there are also Mac versions of the Scottish computer voices, available through the Scottish Voice web site, or can be purchased through the CALL Scotland shop.
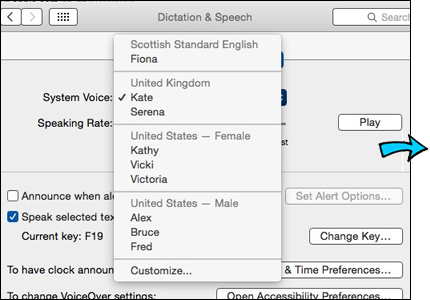
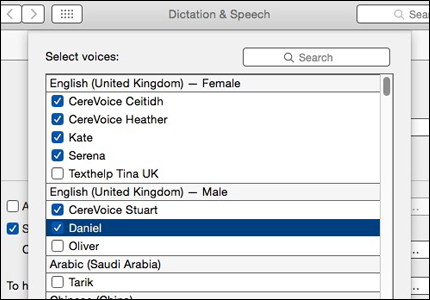
After you have chosen the voices you want to have available, click on System Voice again and choose the voice you want to use. Speaking Rate can also be adjusted at this point to suit the user.
People with an auditory processing difficulty may benefit from a slower speed, while people with a visual impairment might prefer a faster speed, particularly if they are used to Text to Speech.
Finally, choose a key or key combination to 'Speak Selected Text'. Choose something that you will remember, and which is not already used by something else.
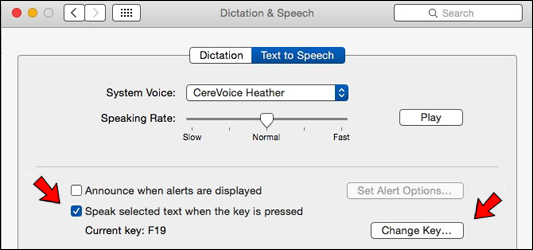
How do I use the Text to Speech?
Once Text to Speech has been set up,
- select text in any application with your mouse
- and press the key you have chosen to Speak Selected Text to hear the text read back to you.
 Words are not highlighted in any way as they are read.
Words are not highlighted in any way as they are read.
If this is important, you would need to use a specialist Text to Speech program, such as:
What about Reading an Electronic Book?
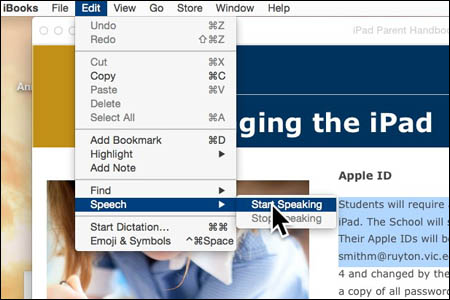
Apple Books
Most Mac users would think of Books as their first option for reading electronic books. There are over 2 million books available and a basic Text to Speech facility is built into the program. Select the text you want read, then click on Edit, Speech and Start Speaking.
If the book is available as a PDF, then the text to speech options in Adobe Reader can be used. See the Support page on the Books for All web site.
Kindle
What can you do if the book you want is only available for the Amazon Kindle, or if you have a Kindle account and prefer to use that, rather than set up an iBooks account? There is a free Kindle app, available through the Apple App Store, which can be used to read Kindle books that have been purchased, or downloaded from the Amazon Kindle Store.
Unfortunately, the Kindle App for the Mac is quite limited for people with reading difficulties - there is only one, unfriendly, font available, though text size and spacing can be varied, and there is no built-in Text to Speech facility. The Speak Selected Text method no longer works. The best way we have found for adding Text to Speech to the Kindle app on an Apple with Mavericks is to use the Screenshot Reader in Read and Write 5 Gold. This allows you to select any block of text from the screen, including from the Kindle app, copies the text into a new frame and then reads the text back, highlighting each word as it is read. You have to read each page individually, which is a hassle, but at least it is possible to read the text out loud using this method.
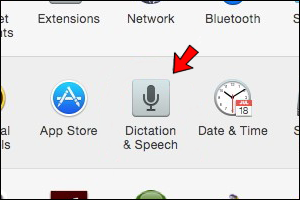
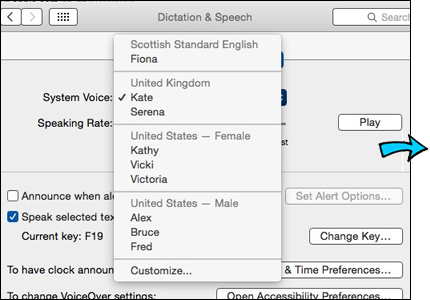
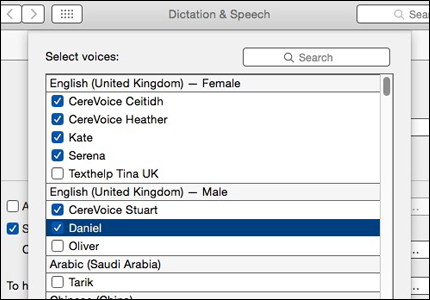
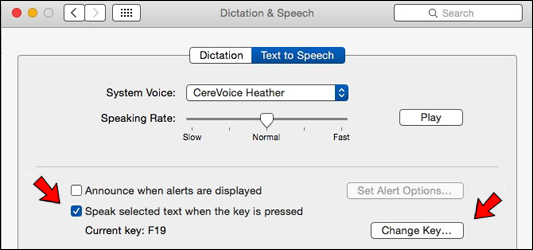


 Words are not highlighted in any way as they are read.
Words are not highlighted in any way as they are read.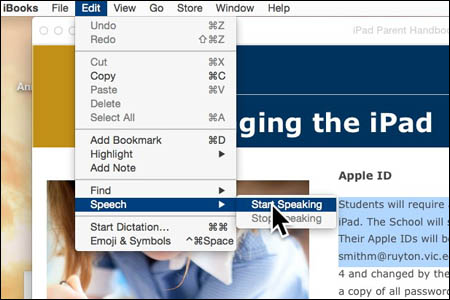
Our social media sites - YouTube, Twitter and Facebook