Posted by Craig Mill on the 8th January, 2019

If you have an additional support need such as dyslexia, visual impairment or a physical disability, the new ‘Chromebook Accessibility’ poster explores some of the features that can help to make your Chromebook easier to use.
The poster highlights important tools such as:
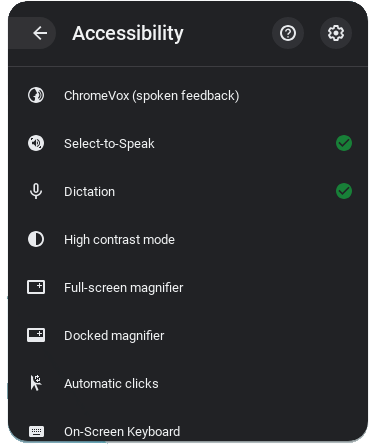
- Finding and turning on accessibility features
- Listening to text spoken aloud
- Voice Typing
- Magnification tools
- ChromeVox
- Mouse options including dwell clicking.
(The Chromebook includes other accessibility tools - such as the on-screen keyboard, audio and captions – details at the bottom).
About Chromebooks
Google Chromebooks first arrived on the scene in 2011 and are popular for being affordable, lightweight and quick to ‘boot-up’ laptops. Unlike traditional devices such as Windows and MacOS which have a dedicated hard drive for storing programs and personal information such as documents, photos and music, Chromebooks use cloud-based storage, especially Google Drive to store your files.
Chromebooks and accessibility
When Chromebooks first appeared, they lacked many of the accessibility tools which were widely available on other Windows and MacOS devices such as keyboard and mouse adjustments and text-to-speech, although 3rd party extensions via the
Chrome browser Web Store offered a range of tools to customise and improve accessibility to Chromebooks.
Recent accessibility updates to the Chromebook have been greatly enhanced and
Switch Accessibility
Sadly, the Chromebook still lacks Switch Access features and settings making it inaccessible to many users who rely on a switch to access technology, although there are workarounds via compatible
switch accessible Android apps, e.g., Mouse4all. In contrast, recent versions of the iOS for the iPad offer substantial built-in switch access settings.
.png)
A welcome addition would be a scanning feature combined with word prediction (scanning individual rows and letters as well as word prediction) on the Chromebook's on-screen keyboard, similar to the Windows and MacOS on-screen keyboards.
The Chromebook's on-screen keyboard would also benefit from having an option to change the colour contrast, i.e., high contrast. Although 'High contrast mode' is available in Accessibility, it is displayed throughout the system.

Additional information on Chromebooks and Switch Access is available on the
Bridges News Blog including how to set up an
AbleNet Blue2 to a Chromebook.
The
iSwitch from Inclusive Technology (both are Bluetooth switch interfaces) is also compatible with a Chromebook but
without any built-in software or switch settings, (or switch accessible apps) these devices will only offer basic switch access options, i.e., replicating 'space' and 'enter' actions.
The Bridges website reported that the
Don Johnson Switch Interface Pro 6 (USB) worked with a Chromebook but Don Johnson has recently withdrawn their products from the UK, so unless you have one at hand, you will need to rely on Bluetooth.
Text-to-speech voices
I also experienced difficulties using text-to-speech with Google Docs – not so much difficulties, but inconsistencies! While Select-to-Speak worked fine on text rich internet sites such as Wikipedia and the BBC, it often (not always) refused to speak sentences in Google Docs (for no obvious reason), and would only spring into life on the third or fourth attempt – but this could be down to the device I was using.
Nevertheless, issues such as this could impact on a learner who requires to listen to text but doesn't want to get caught up with unnecessary faffing!
Magnification
The Chromebook has different options to magnify or zoom content. However, when I used the Full-Screen Magnifier, particularly at high magnification it was tricky to navigate (almost unusable) when using the trackpad and/or mouse, even with a fast internet connection. However, magnifying the browser content using the keyboard shortcuts (‘Ctrl and +’ to zoom in, ‘Ctrl and -’ to zoom out), worked fine.
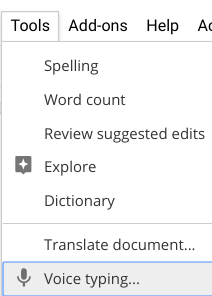
Google Voice Typing
Despite these setbacks, there is a lot to admire, for example, Voice Typing is probably one of the best Speech to Text programs available in terms of accuracy when dictating text into Google Docs. The ChromeVox screen reader has significantly improved with simplified keyboard shortcuts and compatibility with Braille Displays.
Although these developments are welcome, when compared with other devices, the Chromebook’s accessibility features are essentially basic tools that you would expect to find on a modern device.
Automatic Clicks
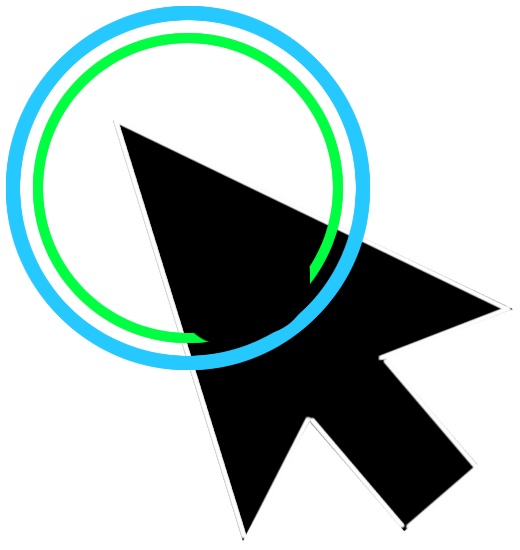
Automatic Clicks is a particularly useful tool for users who can use a mouse but find it difficult or impossible to click the mouse buttons or tap the Chromebooks trackpad. This would be ideal for a pupil who uses a trackball/rollerball such as the Inclusive KidTRAC Trackball or a joystick.
Automatic Clicks works as a 'dwell' or 'hover' action - you move the mouse over something on the screen, e.g., a menu item or app, and the mouse will automatically click the item. The timing 'Automatically click when the mouse cursor stops' can be set from 'very short' (0.6 seconds) to 'very long' (4 seconds) to suit different needs.
The size of the mouse cursor can be increased to make targetting easier and to simply see the mouse cursor.
More on Chromebook Accessibility
Download the poster
To download the Chromebook Accessibility poster go to the Download/Posters and Leaflets section of the CALL Scotland website.
To get the best results when printing the poster should be printed in A3 size.
 Newsletter: join thousands of other people
Newsletter: join thousands of other people
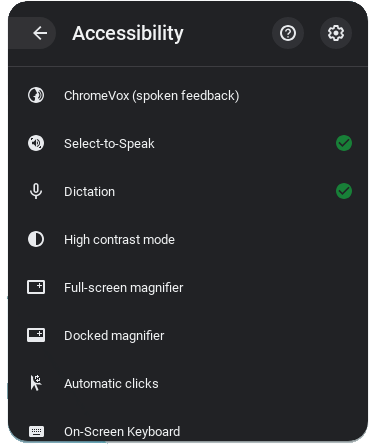
.png)
 Additional information on Chromebooks and Switch Access is available on the Bridges News Blog including how to set up an AbleNet Blue2 to a Chromebook.
Additional information on Chromebooks and Switch Access is available on the Bridges News Blog including how to set up an AbleNet Blue2 to a Chromebook. 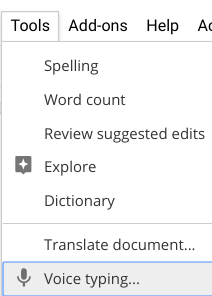
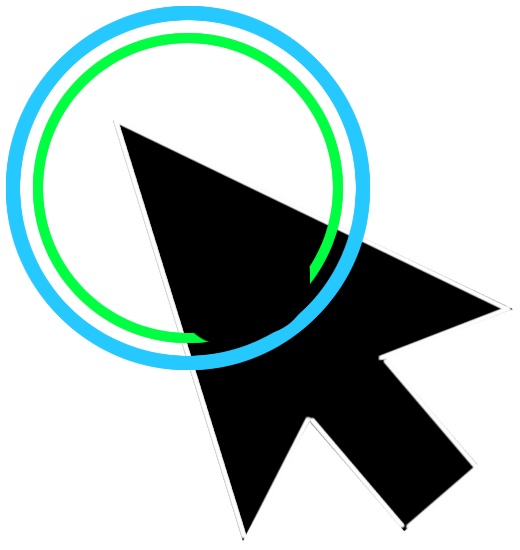


Our social media sites - YouTube, Twitter and Facebook