Contents of this PDF poster (Accessible version)
Below is an accessible breakdown of the contents of the PDF poster, designed to be accessible with a screen reader, and also for people who find it hard to see or access the links in the poster.
If you have an additional support need such as dyslexia, visual impairment, or a physical disability, you can make your Chromebook easier to use by turning on the accessibility features that work best for your needs
Finding and turning on accessibility features
At the bottom right of the screen click or tap the 'time' icon or press 'Alt + Shift + s' on the keyboard. Select the Accessibility icon and choose the features you want to use.
If you can't see the Accessibility icon (cog) choose Settings, Advanced Settings and Always show accessibility options in the system menu.
Hear text read aloud - Select and Speak
Press and hold the Search key, then select content to be read aloud, highlight the text and press the Search key + s. To pause or stop the speech press the Ctrl or the Search key. (On a touchscreen, tap and select to speak.)
Words are highlighted as they are spoken. In 'Accessibility' and 'Manage Accessibility Features' you can change the highlight colour or turn it off.
You can change the language and voice (no Scottish voices).
Mouse options
To increase the size of the mouse cursor go to:
- Accessibility > Additional Settings > Large mouse cursor.
- Use 'Highlight the mouse cursor' (and the text caret) to help with tracking.
- Set 'Automatic clicks' to automatically click icons and items on the screen.
Automatic clicks (dwell click) can help learners who can move a mouse but can't click the mouse buttons.
Dictation - dictate text instead of typing
Tap/click where you want to type, select the 'Microphone' icon or press the Search key + d to activate Dictation.
You can use Dictation to:
- ask questions and do searches in Google Chrome,
- dictate text in Google Docs, emails and other text fields.
If you don't have a Chromebook you can use Voice Typing in Google Docs via your web browser - go to Tools and choose Voice Typing.
For best results use a good quality microphone!
ChromeVox: the built-in screen reader
The ChromeVox Screen Reader (spoken feedback) reads aloud everything on the screen including:
- The Chrome browser including Google Docs,
- Menu items and navigation buttons,
- Form fields and text boxes... and more!
Press Ctrl + Alt + Z to start and stop ChromeVox.
ChromeVox is compatible with a range of compatible USB Braille Displays
Magnify or zoom your Chromebook screen
There are 4 different ways to magnify/zoom or increase content on a Chromebook:
- Full-screen magnification - click or tap the Full-screen magnifier in Accessibility.
- Magnify the browser content; Press 'Ctrl and +' to zoom in, 'Ctrl and -' to zoom out. 'Ctrl and 0' keys to reset.
- Magnify everything on the screen. Press 'Ctrl, Shift and +'. 'Ctrl, Shift and -' to decrease.
- Docked Magnifier (top section of screen is magnified) - click or tap 'Dock Magnifier' in Accessibility.
There is also an option to change the colour scheme to High Contrast Mode . Click or tap Accessibility > High Contrast Mode.
Find out more...
For more information on Chromebook Accessibility, e.g., keyboard shortcuts, the on-screen keyboard, audio and captions.
To extend Chromebook Accessibility download the 'ChromeBook Apps and Extensions for Learners with Dyslexia' infograph from CALL Scotland.


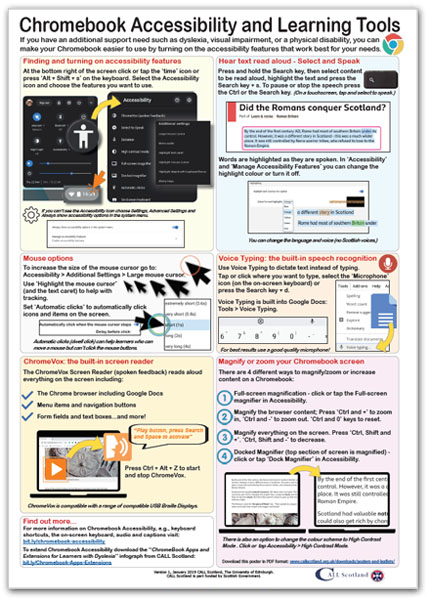
Our social media sites - YouTube, Twitter and Facebook