Supporting People with a Visual Impairment
1. Show large mouse cursor
Selecting this option provides a mouse pointer approximately three times the size of the standard pointer.
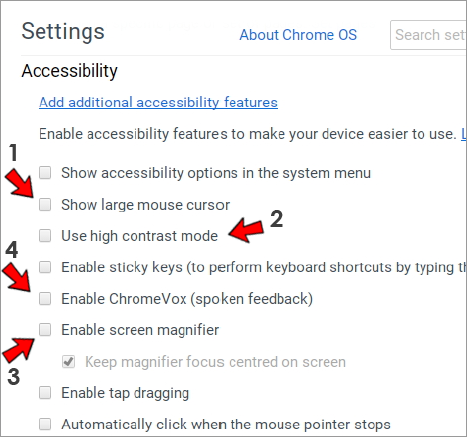
2. Use high contrast mode
This converts black text on a white background into white text on a black background. Note that images will be shown in 'negative'. There are no more sophisticated options, e.g. use of yellow text on a black background.
3. Enable screen magnifier
Selecting this option provides 2 x magnification of the whole screen, with an option to 'Keep magnifier focus on centre of the screen'.
4. Enable ChromeVox (spoken feedback)
The ChromeVox screen reader can be toggled on and off by pressing Ctrl-Alt-Z. ChromeVox, like most screenreaders, relies heavily on the use of modifier keys. The main modifier combination for ChromeVox on the Chromebook is Search + Shift, usually referred to as the ChromeVox key. Different key combinations work as the ChromeVox key in Windows (Ctrl + Alt) and macOS (Ctrl + Cmnd). Note that the keyboard layout of the Chromebook is significantly different from other platforms (see below), with Function keys replaced by Shortcut keys and other differences, such as the introduction of a Search key.
ChromeVox is less comprehensive than some screenreaders, such as Jaws for Windows, but it can meet the basic needs of most blind users. One disadvantage is that most navigation keys require two separate keystrokes, which can double the keystrokes required for a task compared with Jaws.
There is a complete list of ChromeVox Keyboard Shortcuts and an Interactive Tutorial for using ChromeVox on the ChromeVox website.
Finally, there is a very useful review written by a blind user of ChromeVox running on a Chromebook.



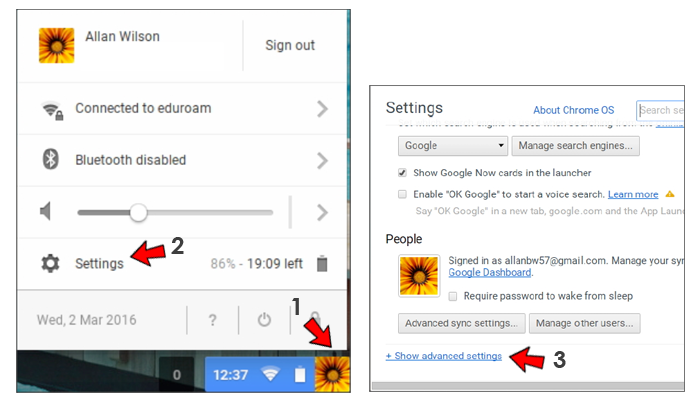
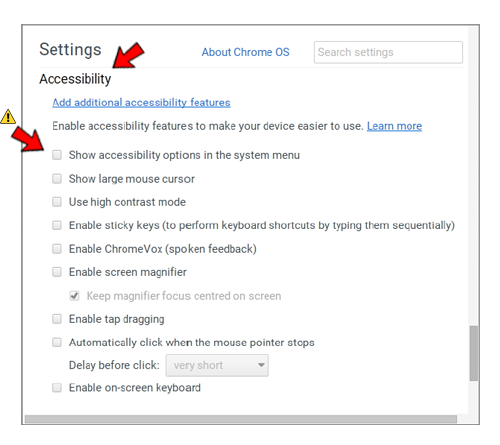
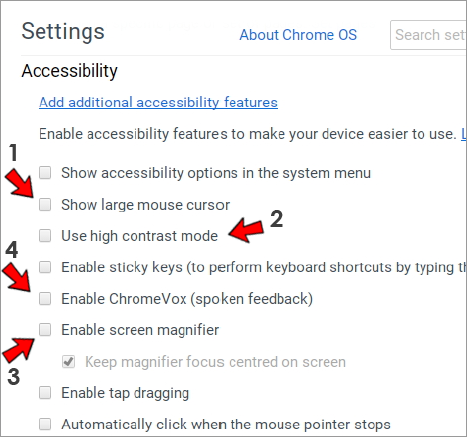
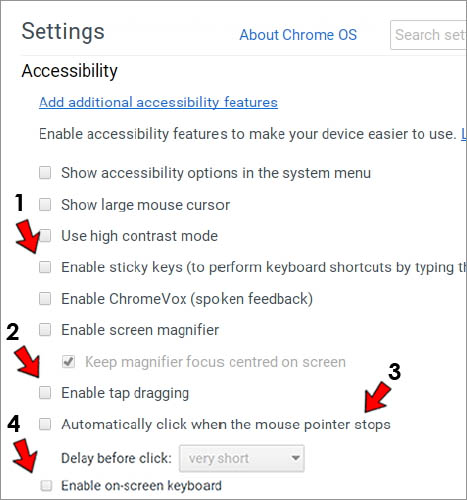
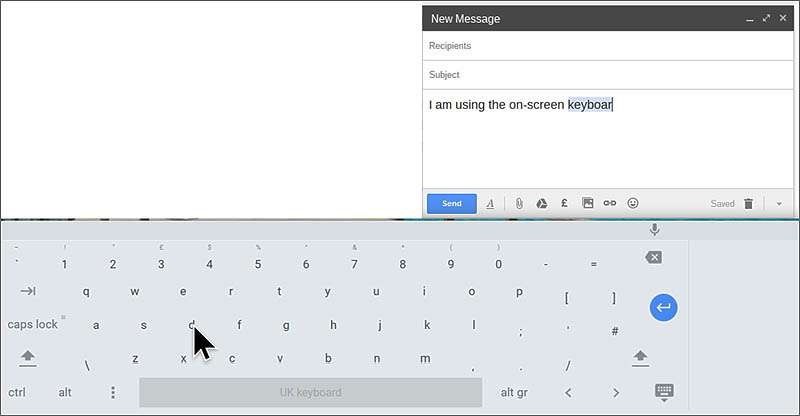

Our social media sites - YouTube, Twitter and Facebook