 Newsletter: join thousands of other people
Newsletter: join thousands of other people
Once a month we'll send you an email with news, research and thoughts, as well as training courses and free webinars you may wish to attend.
Our websites:
Posted by Craig Mill on the 21st June, 2019

The latest update to Microsoft Windows 10 (May 2019 version 1903) includes some new accessibility improvements to support visually impaired learners.
In March 2019, I wrote a blog article highlighting some of the tools available in Windows. However, the latest Windows 10 update includes not only new tools, but enhancements to existing features.
These include:
With Cursor and Pointer you can change the size and colour of the mouse pointer.
The size of the mouse pointer can be enlarged or made smaller by moving the slider bar left to right and vice versa, e.g. the size of the mouse pointer changes incrementally from the small default ‘size 1’ to very large (humongous!) ‘size 15’.
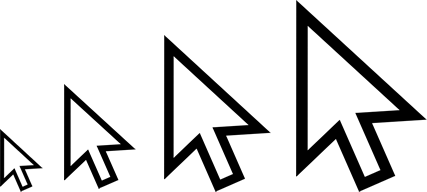
When the mouse pointer changes for use with other activities, such as ‘Text Select’ or ‘Precision Select’, ‘Horizontal/Vertical Resize’ the pointer size remains consistent.
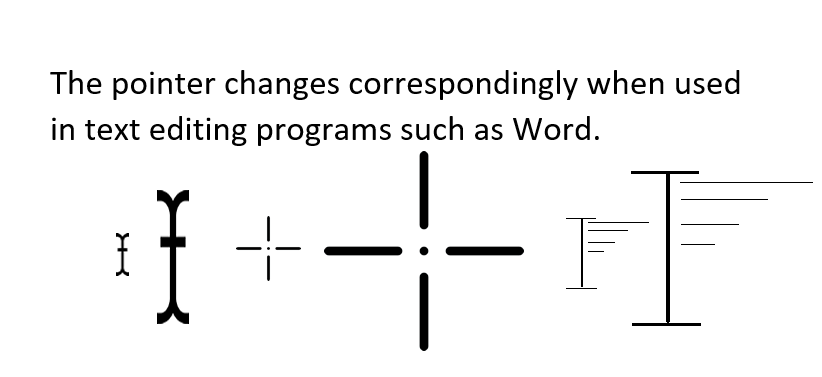
Although this feature isn't new to Windows the introduction of a slider bar makes it easier to quickly change the size or thickness of the 'blinking' cursor, which can be helpful to identify and follow the location of the cursor when typing.
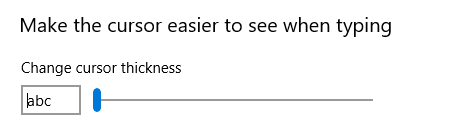
You can change the cursor size from 1 (default) to 20, largest.
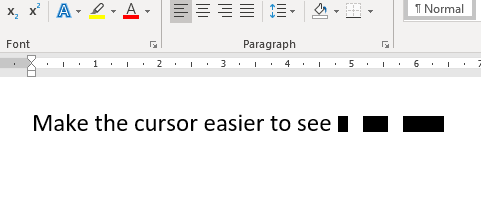
The Pointer Colour tool offers different colour pointer options, including a ‘Pick a custom pointer colour’.
.png)
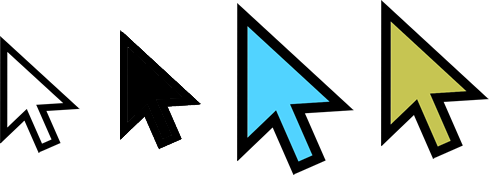
Although ‘Make text bigger’ has been around for a while it was not available to all Windows users (something to do with different display sizes apparently). The 1903 update makes it more widely available to all Windows 10 computers.
The size of the text can be increased from 100% to 225% and will work on a range of Windows items such as folders, toolbars, menus etc.
After choosing the preferred text size and clicking 'Apply' the computer screen will turn blue for a short time to make the changes.
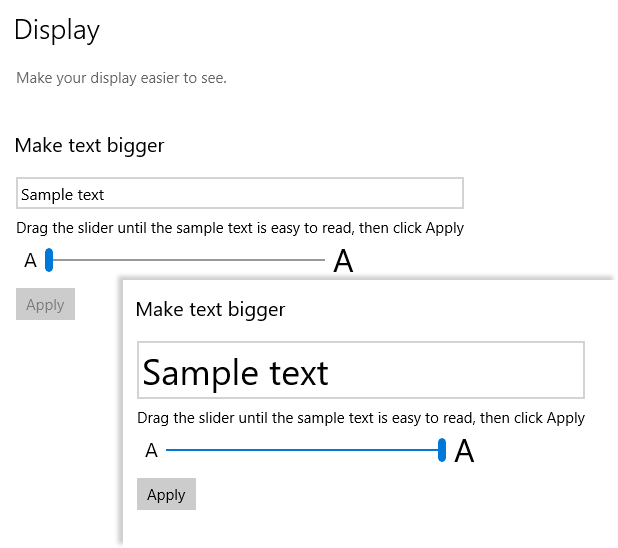
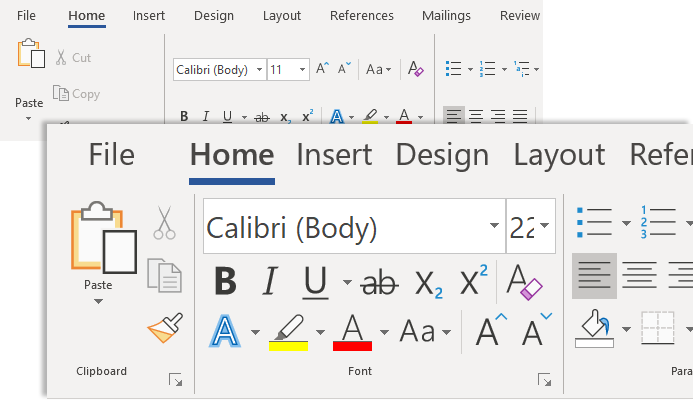
As well as increasing the text size, the whole Windows environment (Desktop and other applications such as Microsoft Word) can be increased incrementally from 100% to 175%.
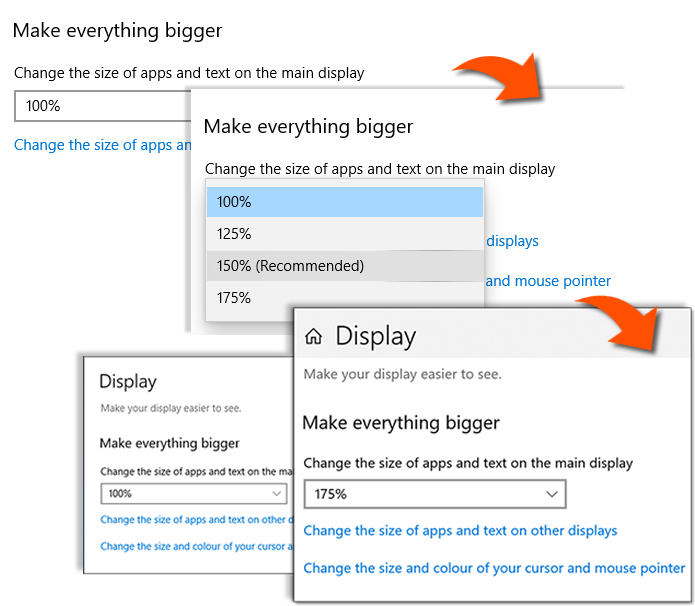
Windows Magnifier has also received an update, although I didn't notice any additional features. However, I did notice a significant improvement in the performance of the Magnifier. Previously I found Windows Magnifier tended to be 'juddery' when magnified at higher levels, even on my new laptop. I found a noticeable difference in how 'smooth' the magnifier worked, even when zoomed in at high levels.
Magnifier will also follow the cursor as you are typing, similar to follow-focus on the iPad, making it easier to locate and follow the cursor when writing documents and emails.
Disappointingly, Windows Magnifier still suffers from pixilation, even at low zoom levels, despite the 'Smooth edged of images and text' being turned on. But when Magnifier is used in conjunction with 'Make everything bigger' the pixilation disappears.
For some users with low vision, the combination of setting larger text and mouse pointers makes Windows easier to see and use, although simply using one setting may suffice. Don't be scared to experiment, try out the various settings in combination with each other. Windows now offers a range of flexible tools which can be personalised to support learners with visual difficulties.
Narrator has also benefited from new improvements and is now comparable to a fully fledge screen reader. I highlighted some of Narrators' features of Narrator in a previous blog article (scroll to the bottom of the page).
When you start Narrator for the first time you are greeted with a new window with some basic user instructions - which are well worth taking the time to read.
After clicking the 'OK' button the next screen offers some helpful 'getting started' guides, a built-in tutorial, including important keyboard shortcuts to make the most of Narrator.
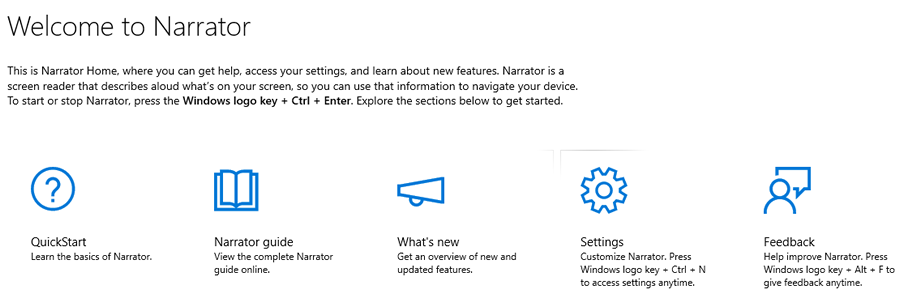
Narrator will work on a range of Windows applications such as Microsoft Office, browsing the web, and you can also use it to read aloud as you type.
With the combination of Narrator, large mouse pointers, large text and Windows Magnifier the built-in tools in Windows offer a free yet qualitative range of tools to support learners with a visual impairment.

4-week short study online course

Once a month we'll send you an email with news, research and thoughts, as well as training courses and free webinars you may wish to attend.
Our social media sites - YouTube, Twitter and Facebook