Posted by Craig Mill on the 26th September, 2024

The latest iPadOS 18 has a raft of new tools and features to customise the look and feel of your iPad - making it very accessible for learners with a visual impairment.
This illustrated guide explains how to customise the iPad's desktop including rearranging the desktop and positioning apps exactly where you want them.
Here's what you can do...
- Increase the size of the app icons.
- Change the colour of the app icons.
- Reposition the apps anywhere on the screen.
- Rearrange the desktop - move them around.
Check here to see if your iPad is compatible with iPadOS18.
Here's how to do it...
1. Make icons larger
To get started tap and and hold your finger anywhere on the iPad's screen - until you see the apps start to 'jiggle'.
The iPad's screen is now in 'Edit' mode - 'Edit' appears at the top left of the iPad's screen. When you tap 'Edit' a menu appears with 3 options: Add Widget, Customise and Edit Pages. Choose 'Customise'.
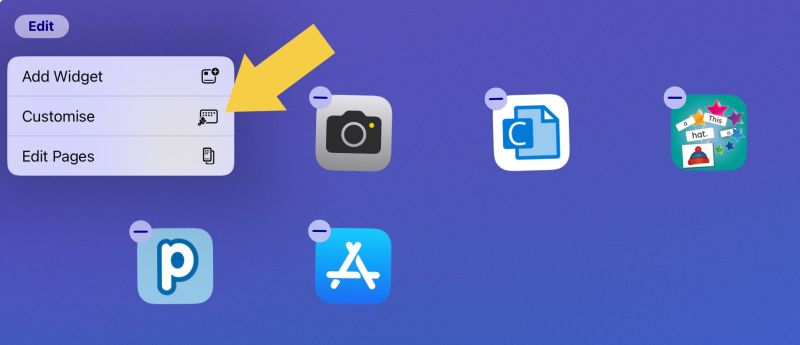
A new panel appears at the bottom of the desktop. Here you can change the app icons from small to large, change the tint or colour of the apps and even reposition them.
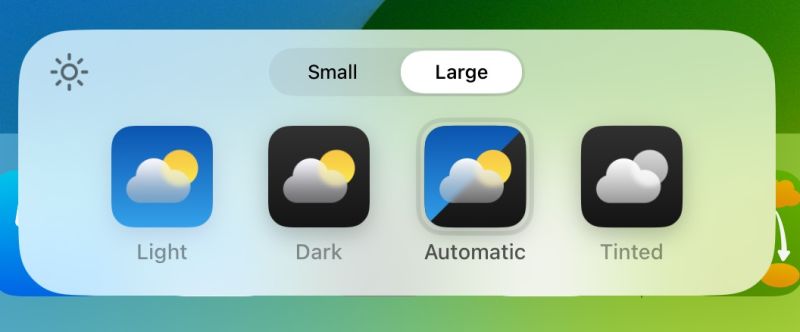
By selecting 'Large' the app icons increase in size - note the text underneath the app disappears.
![]()
2. Change the colour/tint of the app icons
You can choose to use the 'default' options to customise the desktop, e.g., Light, Dark, Automatic - or you you can choose your own colour tint by selecting 'Tinted' and move the slider bars until you find a suitable tint.
Automatic returns everything back to the default.
.jpg)
Tinted also changes the colour of the bottom menu bar.
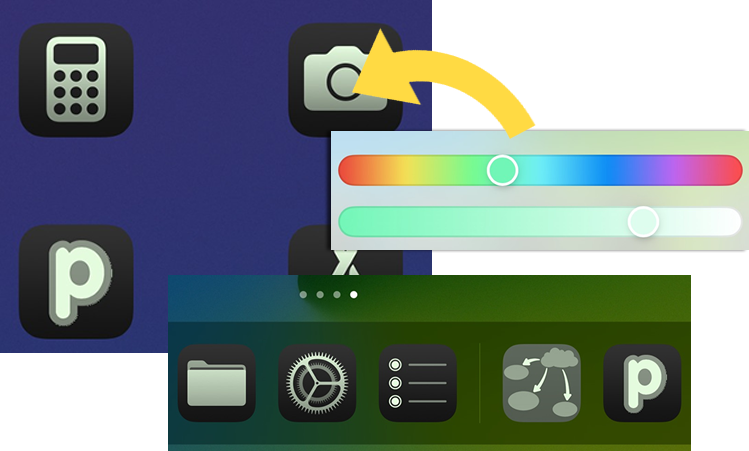
There's also an option to choose from a background colour by using the 'Colour Picker' on the top right.
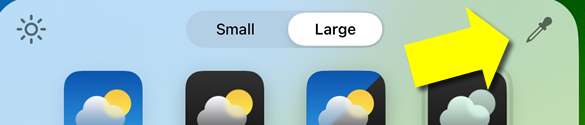
3. Reposition apps wherever you want
To reposition an app on the screen, tap and hold until the screen goes into 'jiggle' or 'edit' mode then tap and hold the app icon and move it to another position. Tap 'Done' to finish.
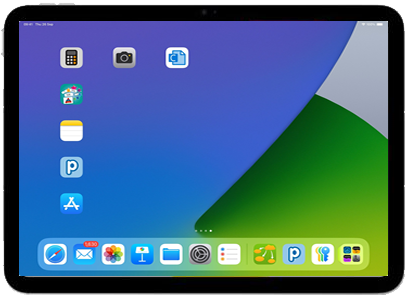
4. Rearrange the desktop windows.
To rearrange the iPad's desktop tap and and hold your finger anywhere on the iPad's screen until you see 'Edit' (the same steps as before). Select 'Edit Pages' from the drop down menu.
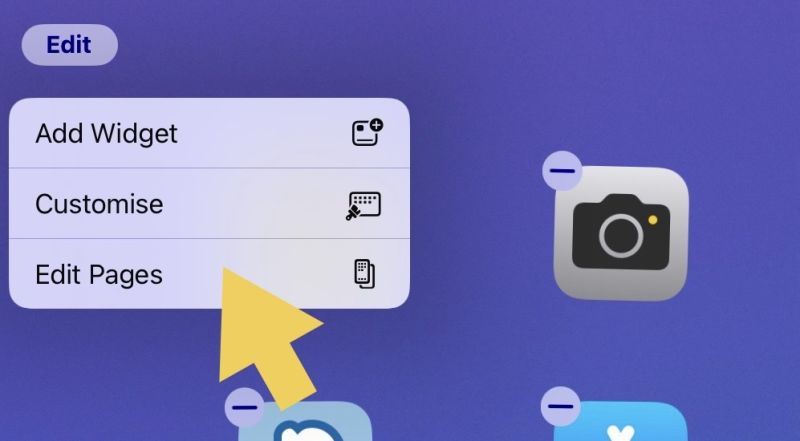
The iPad interface shows the different desktop screens that are on your iPad. Tap and hold one of the screens to reposition. Tap 'Done' to finish.
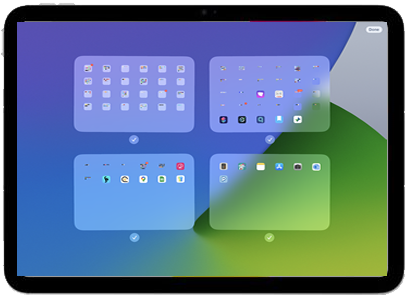
You can rearrange the desktops by using the steps above. And don't forget - Automatic returns all the app icons and background back to the default.
There are still places left on the Technology to Support Communcation course - find out more here: 5 week course - Technology to Support Communication (callscotland.org.uk)

Technology to Support Literacy for Learners with Complex Needs
8-week short study online course



Our social media sites - YouTube, Twitter and Facebook