 Newsletter: join thousands of other people
Newsletter: join thousands of other people
Once a month we'll send you an email with news, research and thoughts, as well as training courses and free webinars you may wish to attend.
Our websites:
Posted by Allan Wilson on the 18th June, 2019

Most web browsers now have a built-in "reading mode"* that allows the person viewing an article to remove clutter, making it easier to focus on the text. In most browsers this reading mode also allows text size and spacing to be enlarged, margins adjusted and the use of a text-to-speech facility, which all help people with dyslexia, a visual impairment and other print disabilities to access text. With Google adding Reader Mode to their Chrome browser earlier this month it is probably a good time to review the features available in the most popular web browsers.
[* Note that some browsers give this feature a slightly different name, e.g. Reader View but I will use the term "reading mode" as a general term in this article, unless talking about a specific product. Note, also, that this article focuses on reading mode features, rather than some of the other accessibility features that can be accessed via accessibility settings in either the operating system, or the browser.]
We find that a lot of people who could benefit from using a reading mode don't know that it is available in their browser. It can usually be accessed by tapping on, or clicking on, an icon that looks like a page of text that will appear beside the address of the current page near the top of the browser window. Here is an example from Firefox:

There are some web pages on which the "page" icon will not appear, possibly on a menu page where the browser cannot identify an article to be read.
To get out of reading mode and back to the standard web view you would normally just click on the page icon again.
It's now time to have a look at the different reading mode facilities provided by different browsers. The testing was carried out using the SafeSearchKids web site, which has a lot of distracting advertising and sidebars with links to other information
Reading View is accessed by clicking on the "open book" icon that appears to the right of the web address of the current page. If Edge can't identify an article that can be read with Reading View, the book icon will appear grey, but it will be black if a suitable text can be found.
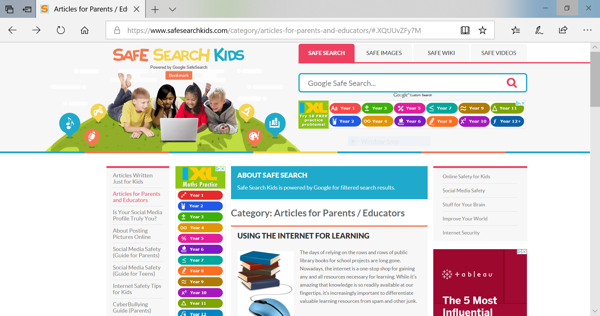
Edge is very effective at stripping out the adverts and clutter so you end up with an empty display, apart from the text and arrows to left and right for navigating through the text, instead of scrolling. Notice, also, that the page icon is now blue. If you click in the space near the top of the screen a rectangle will appear with various settings options.
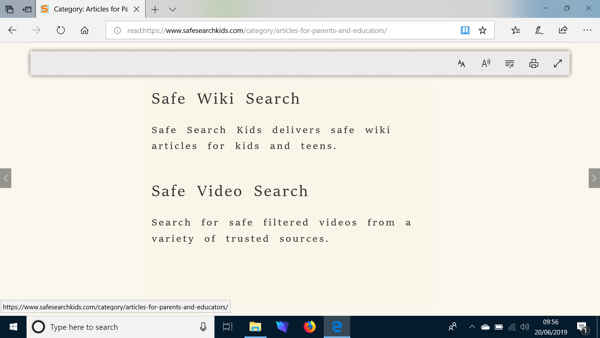
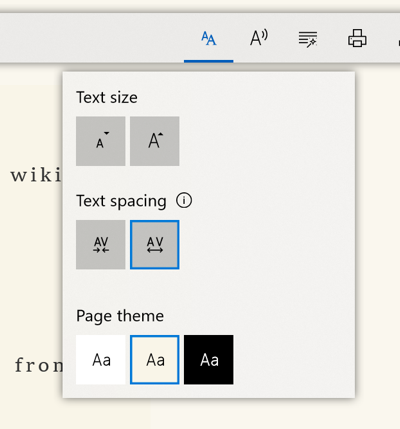 The Text Settings button (made up of two capital "A"s) lets you change various settings:
The Text Settings button (made up of two capital "A"s) lets you change various settings:
Unlike some of the other browsers, there is no option to change the font from a default that is not particularly dyslexia-friendly.
The text to speech facility is decent, offering a simple Play button and buttons to navigate back or forward one paragraph at a time. Words are highlighted as they are spoken. There are also options to vary the speed at which text is read (but not the pitch), and you can change the voice, though options are limited. Edge will only offer the Windows 10 language pack voices (Microsoft George, Hazel and Susan for the UK.) You can install voices for other languages, but there are no Scottish or regional voices.
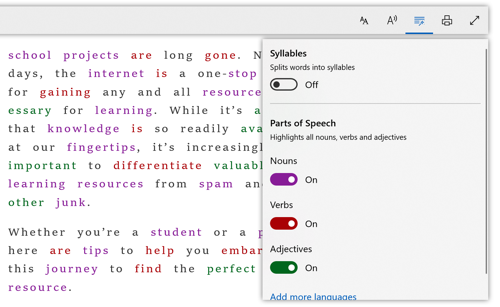 The Grammar Tools are interesting, but don't expect them to highlight grammar mistakes in the original article. Instead, you can split words into syllables, or use different colours to show nouns, verbs and adjectives. The differences between the colours (purple, red and green) aren't particularly great, but this is still a useful tool for an educational context.
The Grammar Tools are interesting, but don't expect them to highlight grammar mistakes in the original article. Instead, you can split words into syllables, or use different colours to show nouns, verbs and adjectives. The differences between the colours (purple, red and green) aren't particularly great, but this is still a useful tool for an educational context.
Firefox's Reader View is pretty much identical in Windows and MacOS, but slightly cut down in iOS and Android. It is turned on by clicking / tapping on a page icon beside the web page address. If Reader View is not available (i.e. Firefox can't find an article to read), there will be no icon. Firefox is also effective at removing clutter and advertising. It adds control buttons to the left hand side of the screen, but they shouldn't be distracting.
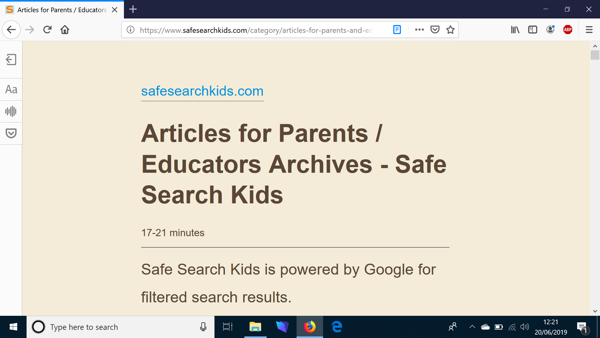
The top control button takes you back to the web view, which you can also do by clicking on the page icon, which turns blue in Reader View.
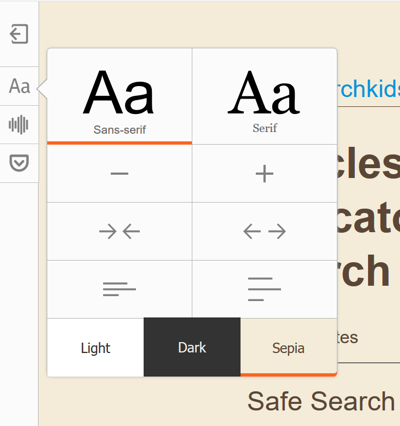
The Text Settings are more comprehensive than those found in Edge:
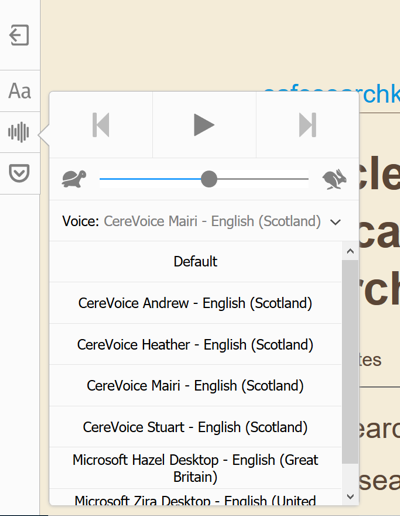 Text-to-speech settings are pretty similar to those in Edge, except that you can access older Microsoft voices and any SAPI 5 voice on your computer, but not the Microsoft Windows 10 voices. This provides access to lots of commercial voices, and, particularly relevant for people in Scotland, Heather, Stuart and the other voices on the Scottish Voice web site.
Text-to-speech settings are pretty similar to those in Edge, except that you can access older Microsoft voices and any SAPI 5 voice on your computer, but not the Microsoft Windows 10 voices. This provides access to lots of commercial voices, and, particularly relevant for people in Scotland, Heather, Stuart and the other voices on the Scottish Voice web site.
Firefox does not have an equivalent to the Grammar Tools available in Edge. These are interesting and potentially useful in a school, but are certainly not essential.
The other feature included with FireFox's Reader View is a Save to Pocket facility, which allows you to save a document in an accessible format, either to your device, or to online storage, letting you gather a collection of articles to read at your leisure.
Chrome's Reader Mode is currently only available for a Windows PC, not yet for Chromebooks, Macs or iPads. It is described as "experimental" and is tricky to get into and still lacking in some features. There is an equivalent in the Android operating system, known as Simplified View.
Getting Started
1. Make sure that you have upgraded to the latest version of the Chrome Browser (Version 75 - or later). To find out your version, open Chrome and click on the 3 dots in the top right corner. Now click on Help and About Google Chrome. If you don't have the latest version, you will be able to upgrade.
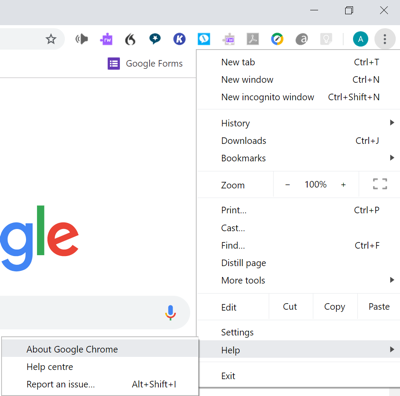
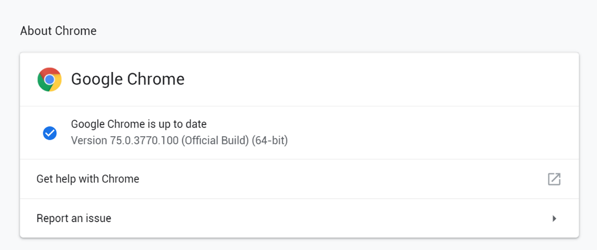
2. Once you have upgraded, type "chrome://flags#enable-reader-mode" as a web address and press return.

3. You will then be asked to enable Reader Mode - do this.
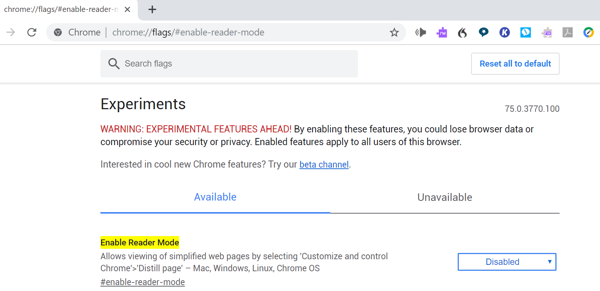
4. Now when you are using the browser and are on a page where you want to use Reader Mode, click on the 3 dots and click on Distill page.
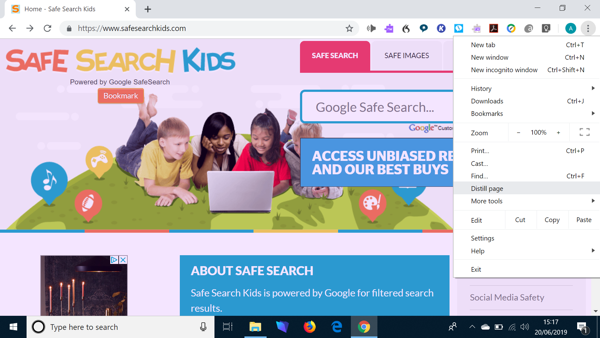
How well does Chrome's Reader Mode Work?
Chrome's Reader Mode is actually the only browser that managed to make make any sense of the Safe Search Kids home page:
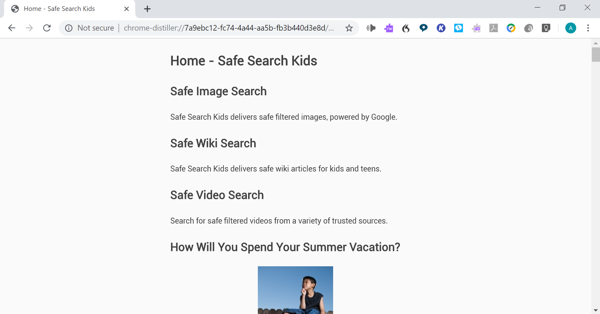
Reader Mode is currently very basic, stripping out the clutter, but not adding any functionality in terms of font and size choices for text, colour schemes or a text-to-speech facility. Other options are available for this, e.g. the free Just Read extension.
Safari was the first web browser to include a Reader View, starting from 2010, and it is now pretty well developed, though there are subtle differences between the Mac and iOS versions. When testing on the Safe Search Kids site, the Mac version was able to display many more pages in Reader View than the iOS version. Both browsers have a choice of eight fonts available - more than any of the other browsers under consideration in this article, though it is a pity that so many of them are very similar to each other. Text can be enlarged in both versions, though the two "A" icons to change text size are part of the general toolbar on the Mac, as well as being included in Reader View. The Safari browsers also provide a greater choice of colour schemes than the other browsers. While the iOS text-to-speech facility is not strictly part of Reader View, Speak Screen has certainly been optimised to work well within Reader View.
Mac
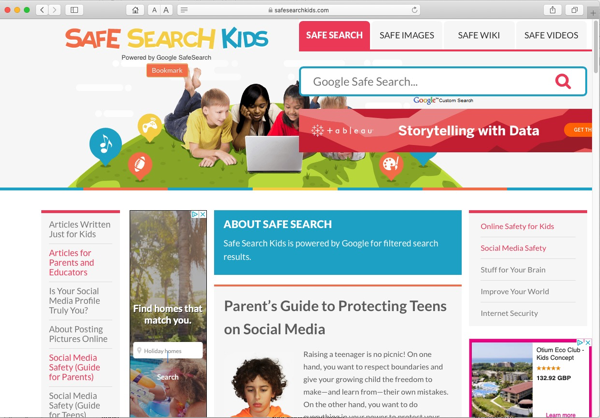
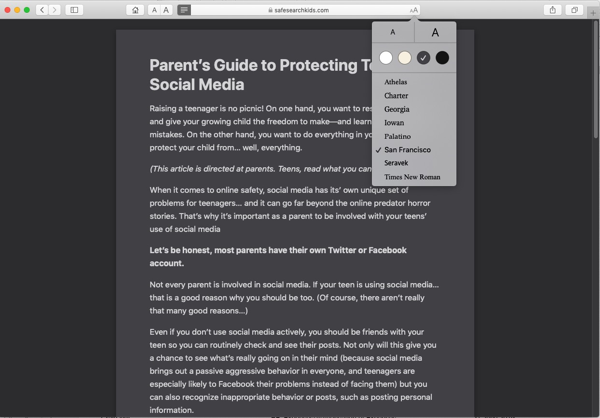
iPad
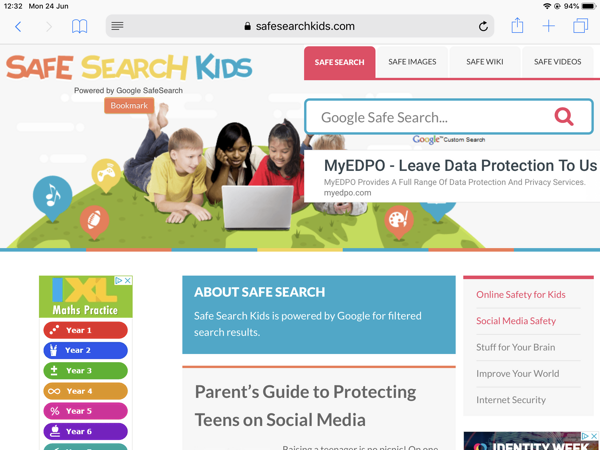
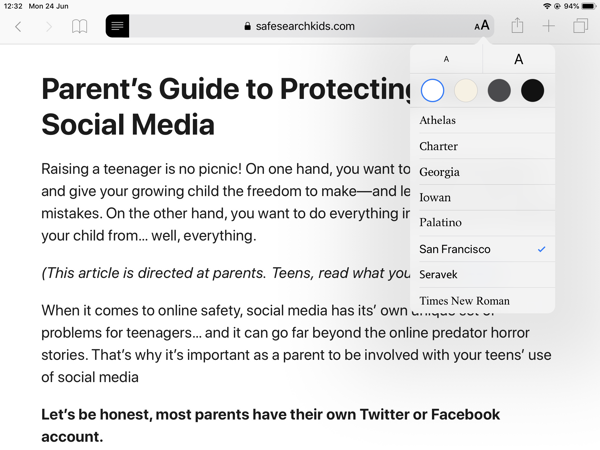
There can be many reasons for choosing between web browsers, but, for people with reading and writing difficulties the facilities provided by a built-in a reading mode can make a big difference to how well people with reading and writing difficulties can access information. So, which one should you choose?
Reader Mode in Google Chrome is currently the most limited option and would need to be enhanced with an additional app or extension, e.g. Just Read. It is still an experimental facility so it is very likely that a wider range of facilities will be added later this year.
Reading View in Microsoft Edge has a broad range of tools, including some, such as the Grammar Tools, that are not available elsewhere, but restricted choices in the font and text-to-speech voices, along with an inability to alter line spacing, make me feel that there are better options.
Reader View in Safari provides the most options for colour schemes and offers eight fonts (though five are very similar!), but doesn't offer ways to increase space between words and lines. An excellent text-to-speech facility is available (though without a Scottish voice), provided that people know about Speak Screen.
Reader View in Firefox is my overall favourite. There is less choice of font and colour scheme than in Safari, but Firefox includes a decent Sans Serif font, which should suit most needs. It is the only browser that currently allows both word and line spacing to be increased and the text-to-speech facility is easy to use, with whatever SAPI 5 voices are available on the computer.

4-week short study online course

Once a month we'll send you an email with news, research and thoughts, as well as training courses and free webinars you may wish to attend.
Our social media sites - YouTube, Twitter and Facebook