Posted by Craig Mill on the 13th April, 2023

Did you know you can use the Notes app on your iPad to scan worksheets, books and other printed material and listen to the scanned image/text spoken aloud?
This guide is a follow-up from a previous article which explains how to snap an image of text and hear it read aloud using the Photos app.
Scroll to the bottom to see how to use the brilliant Scan Text feature.
What do I need?
- An iPad running the latest iOS16 (or above).
- The Notes app (free).
- An inexpensive stand (or an iPad case) to hold and position the iPad.
- Some worksheets, books, and/or printed material to scan.
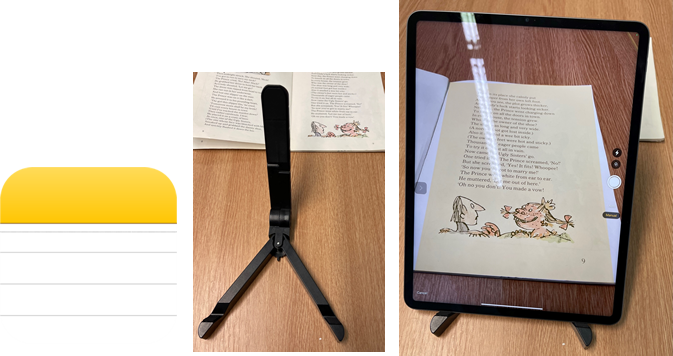
How do I do it?
1. Open the Notes app and start a new Note.
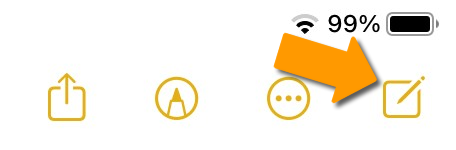
2. Select the Camera icon and choose Scan Documents from the drop-down menu.
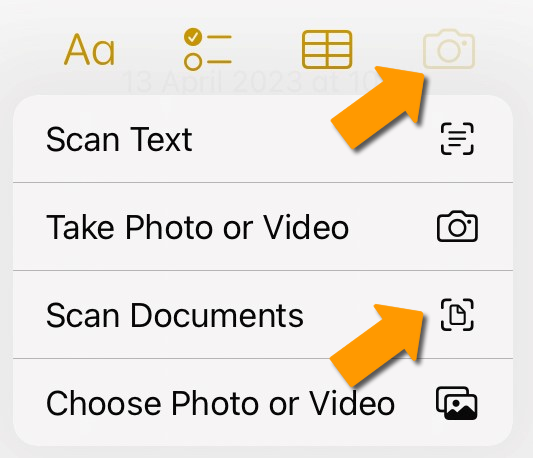
3. Choose between Auto and Manual to start scanning. The Manual button gives you more control over the scans (click and scan) while the Auto button Automatically scans as you turn the pages of a book or place worksheets into view.
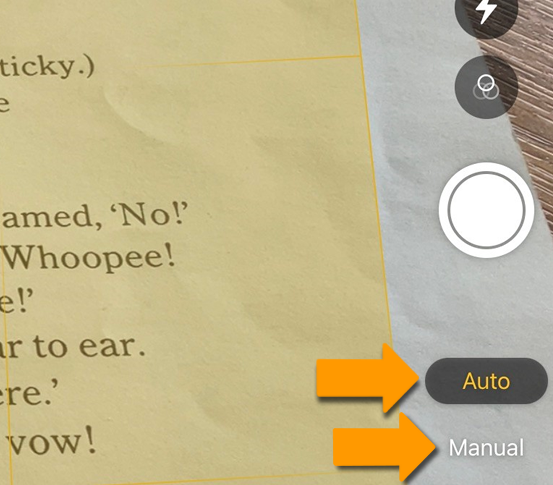
4. Use the ‘handles’ to position the scan. Select 'Keep Scan'. It is worth spending time here to correctly position and align the 'frame' of the document. Once in the correct position, there is no need to move it again. Also, don't worry too much if the text appears 'skewed', particularly at the top of the document, i.e., if the iPad is in portrait mode, as the scan will still recognise and speak the text.
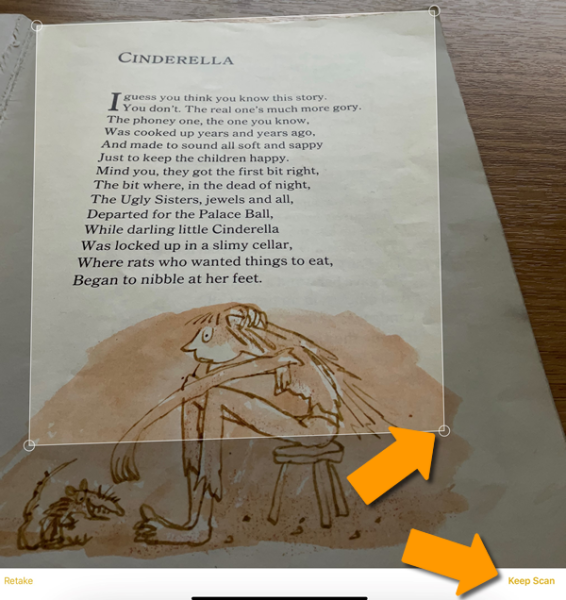
5. The saved scans will appear together in the Notes app. Tap a scan to move through each scan and use select text to hear it read aloud - see the video demonstration below. Remember to give a name to the Note so you can find it at a later time.
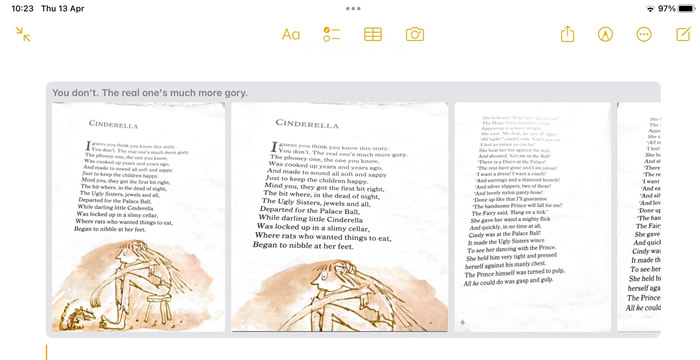
'Turn your iPad into and easy-to-use document scanner' video demonstration.
Using the Scan Text option to scan and read text aloud.
As well as the Document Scanner option another great tool is Scan Text.
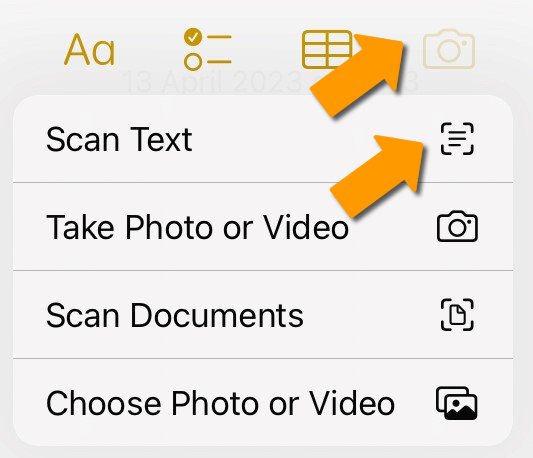
Repeat Step 2 (above) and select Scan Text from the drop-down menu.
Watch the short video guide below for more details.



Our social media sites - YouTube, Twitter and Facebook