Posted by Allan Wilson on the 28th July, 2020

Most Android phones and tablets have a built-in text-to-speech facility, known as Select to Speak, that can be used to help people with reading difficulties listen to text from the screen. However, Select to Speak has shortcomings so it cannot be relied on as a general purpose text-to-speech app, in the way that ‘Speak Selection’ can read any text that can be selected on an iPad and Ivona MiniReader, NaturalReader and various other programs can do the same on a Windows PC. If you need flexible text-to-speech on an Android, you may need to install an app.
Is there an ideal text to speech app for Android devices?
The ideal ‘general purpose’ text-to-speech app should:
- speak any text that can be selected on the screen;
- allow text to be read with a variety of voices;
- read the text in its current location so it can be seen in context;
- highlight each word, or sentence, as it is being read to make it easier to follow the text;
- allow a choice of background and text colours when highlighting;
- be easy to use.
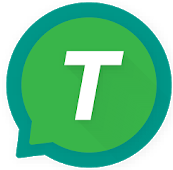 There are dozens of free, or low cost, text-to-speech apps for Android – search for Text-to-Speech apps in the Google Play store to get a list with many, but not necessarily, all of the options. The app that comes closest to the ideal is T2S: Text to Voice, the only one we have found to read text directly from its location, without transferring to an editing window in the text-to-speech app. We have successfully tested T2S with text in:
There are dozens of free, or low cost, text-to-speech apps for Android – search for Text-to-Speech apps in the Google Play store to get a list with many, but not necessarily, all of the options. The app that comes closest to the ideal is T2S: Text to Voice, the only one we have found to read text directly from its location, without transferring to an editing window in the text-to-speech app. We have successfully tested T2S with text in:
- Google Docs
- Microsoft Word documents
- PDF documents opened in Adobe Acrobat
- Websites viewed with the Google Chrome browser (T2S also has a built-in browser, which works very well for text-to-speech’ see below)
- Digital books viewed in Kindle and Play Books
- Social Media – Facebook and Twitter.
Reading Text with T2S: Text to Voice
First do a ‘Tap and hold’ on a word in a passage of text that you want to read, then stretch out the ‘handles’ (or choose Select All) to take in all the text you want.
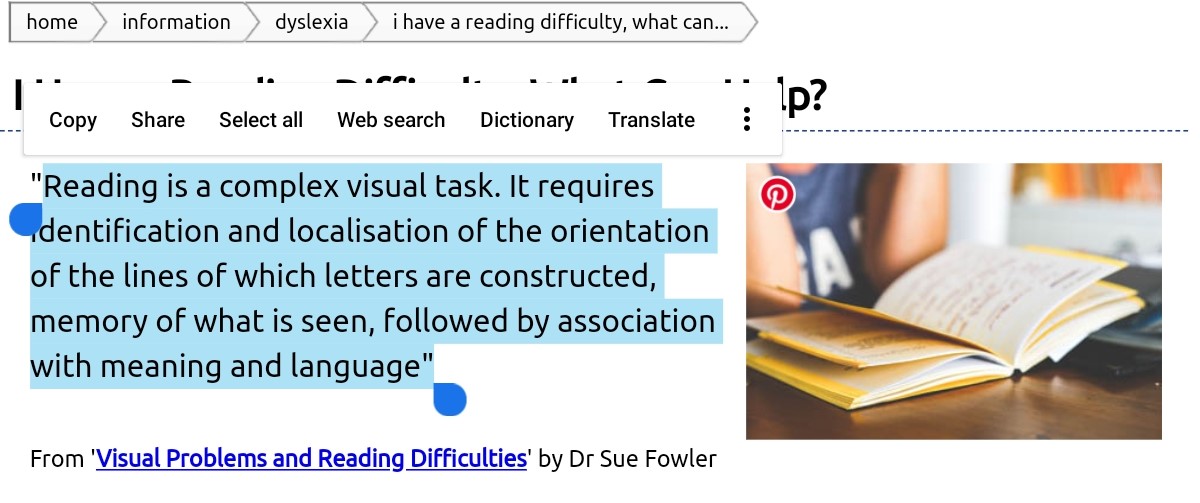
If you want the text to be read from its current location, tap on Copy and a small, round T2S logo will appear on the right hand side of the screen. Tap on this icon to hear the text read out. Sadly, the text being read will not be highlighted.
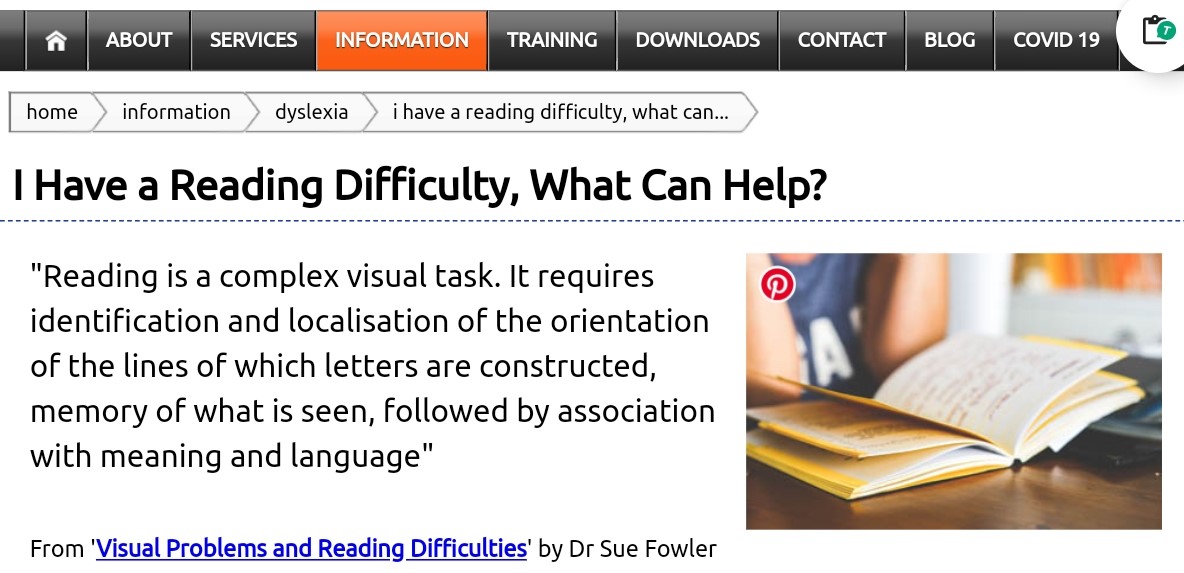
Alternatively, you can either Copy the text and Paste it into the editing box in T2S, or share it with the T2S App. There are lots of options for making text easier to read in addition to text-to-speech in the various T2S settings menus:
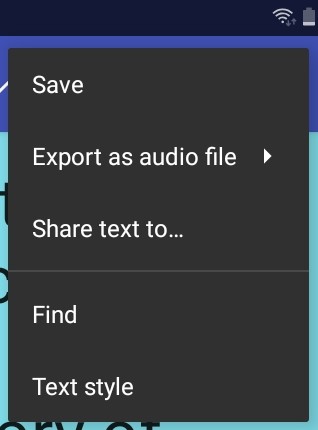 The settings in the top right corner (indicated by 3 vertical dots) include options to save your file as a text file, or as an audio file, while the Text style option allows you to change the size of the text and to vary the shade between light grey and black.
The settings in the top right corner (indicated by 3 vertical dots) include options to save your file as a text file, or as an audio file, while the Text style option allows you to change the size of the text and to vary the shade between light grey and black.
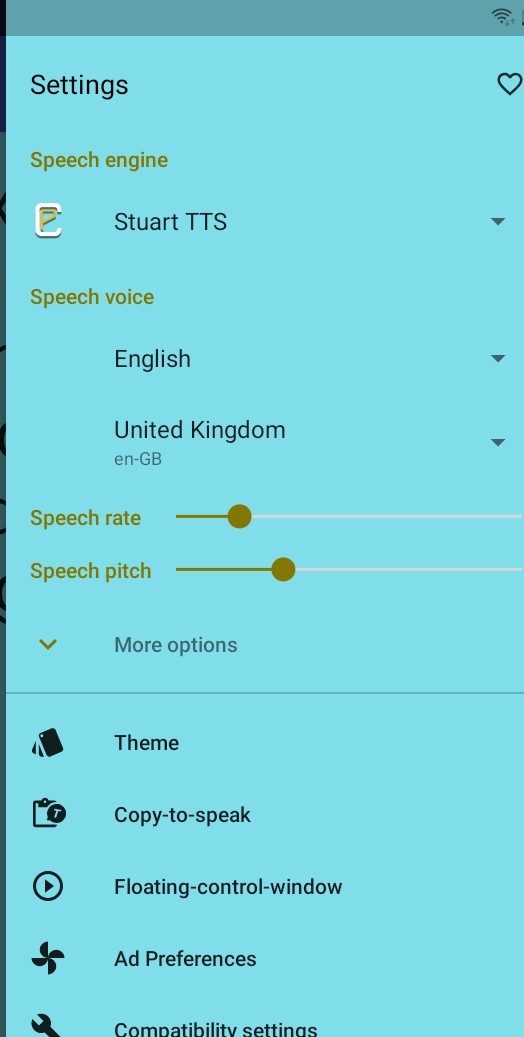 The settings associated with the ‘cog wheel’ (bottom right) are focused on Speech. You can choose the built-in Google text-to-speech engine, or another that you have installed. Make sure that you also choose the Language and Country for your voice. Choose a Speech rate with which you are comfortable - some people start with a fairly slow speed and then increase the speed as they become more used to it. As you increase the speed, pitch also alters, from low to high. You can use the Speech pitch control to counter this.
The settings associated with the ‘cog wheel’ (bottom right) are focused on Speech. You can choose the built-in Google text-to-speech engine, or another that you have installed. Make sure that you also choose the Language and Country for your voice. Choose a Speech rate with which you are comfortable - some people start with a fairly slow speed and then increase the speed as they become more used to it. As you increase the speed, pitch also alters, from low to high. You can use the Speech pitch control to counter this.
The Theme options are useful for people with visual stress as they allow you to choose your own colour preferences for the text background and highlighting colour.
If you want to be able to read text without transferring it to the T2S editor, you will have to turn on Copy-to-speak. If you are in a text document (e.g. a Docs or Word file, you will be able to listen to the text by just copying it and tapping the T2S speech icon, without any need to transfer text to the editor.
Turning on the Floating-control-window will allow access to text-to-speech in some other apps, notably in the T2S browser (see below).
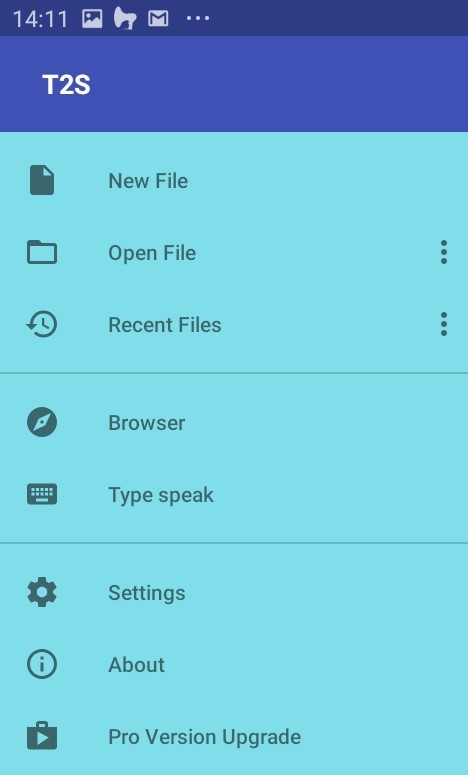 The T2S Menu (three horizontal lines at the top left) includes a built-in browser with text-to-speech, and a text editor that will read out text as you type it.
The T2S Menu (three horizontal lines at the top left) includes a built-in browser with text-to-speech, and a text editor that will read out text as you type it.
The Browser allows you to double-tap within a paragraph of text to start reading the text out loud, with each paragraph highlighted as it is being read. You can use the red Floating-control-window to stop and start reading. The browser is basic, but adequate for most purposes, though it doesn’t have a Reading Mode, as can be found in most browsers.
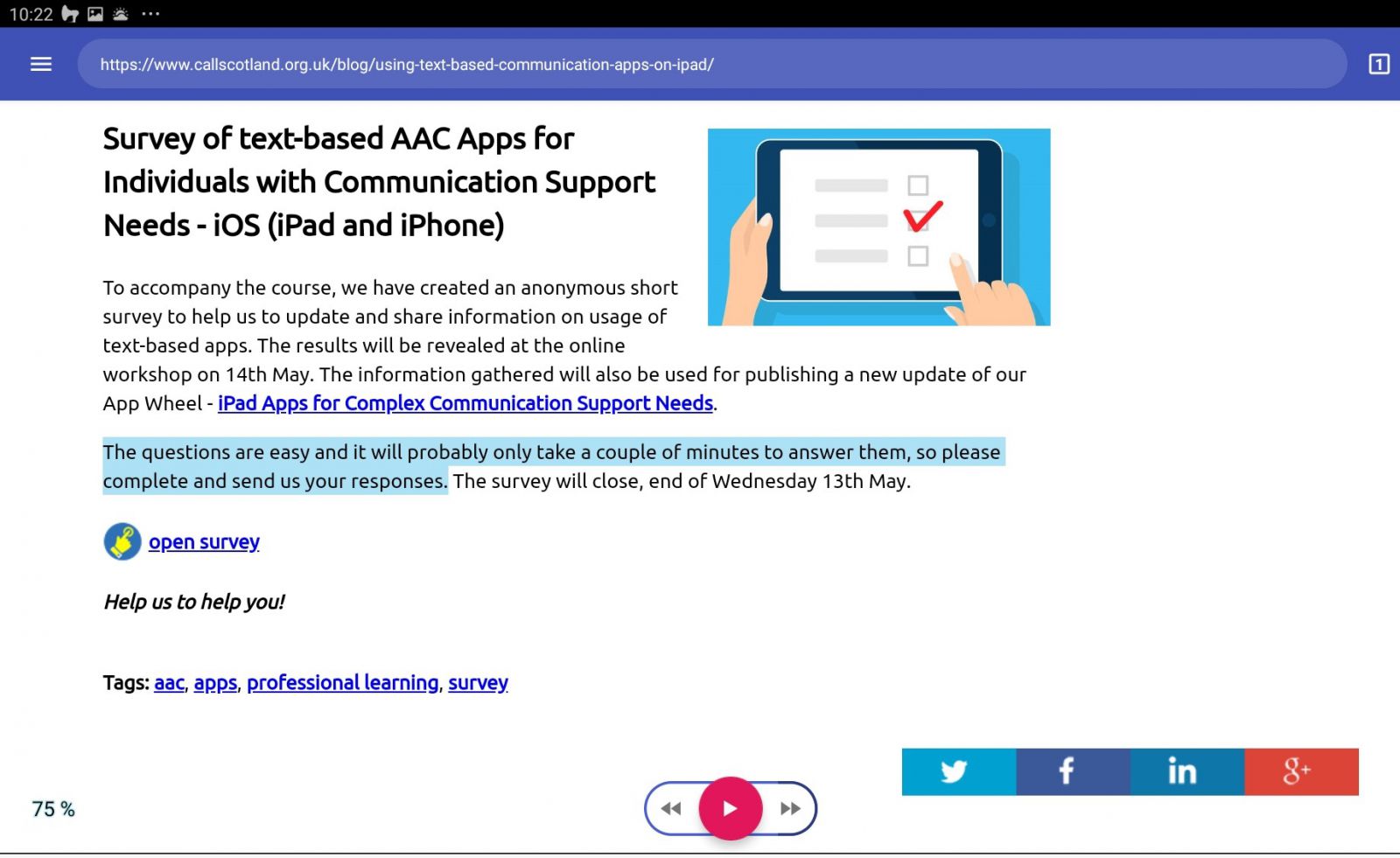
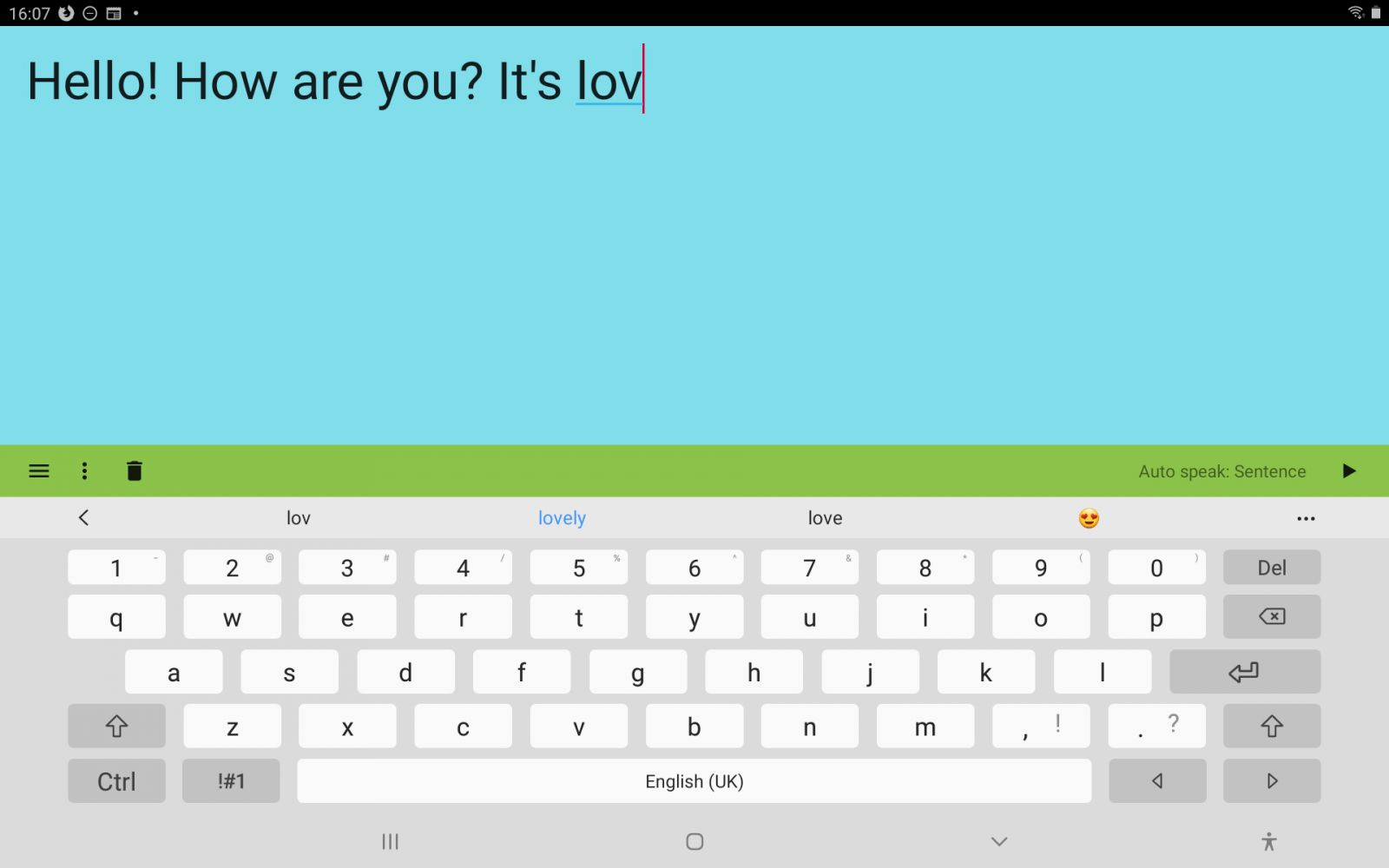
The Type Speak option provides immediate spoken feedback as you type, which some people find useful, and it can also be a very basic communication aid for somebody who can type, with support from word prediction, if this can help.
When I first looked at T2S: Text to Voice, I was impressed with the range of features available in a free app, and the fact that most of them had been implemented pretty well. I particularly liked the Copy and Speak feature, allowing text (e.g. the description of an image) to be read from its original location without the need to copy it to another app for reading. Sadly, changes to the Android 10 operating system mean that this feature in T2S can no longer work. If you are using Android 9 and find Copy and Speak useful, think very carefully before accepting any offer to upgrade to Android 10.



Our social media sites - YouTube, Twitter and Facebook