Contents of this PDF poster (Accessible version)
Below is an accessible breakdown of the contents of the PDF poster, designed to be accessible with a screen reader, and also for people who find it hard to see or access the links in the poster.
The Notes app is one of the most underrated and overlooked app on the iPad. When it comes to note taking and word processing other apps are available at a cost, but if you're looking for an easy-to-use app for capturing notes and ideas, creating checklists, adding images, videos and drawing illustrations, and more – then Notes is the hidden gem you've been looking for. And it's free!
Folders for storing and organising files
Tap 'New Folder' to create folders for different subjects.
Drawing tools for sketching ideas or drawing shapes
Tap the 'squiggly' line to draw a diagram or a mind map or even geometrical shapes - there's even a measuring ruler!
Tip - use an iPad stylus or pen/pencil to aid natural handwriting.
A to-do or check list to keep track of school work
Tap to 'tick the circle' when you have completed and activity or task.
Use the formatting tools
The formatting toolbar, on the on-screen keyboard, turns Notes into a powerful word processor.
Tip: Formatted or Structured documents can aid accessibility features such as VoiceOver (for users with sight loss) to navigate and read content.
Embed other apps to add interactivity
Use the 'Share' icon to send or embed content from other apps e.g., Keynote and Maps into Notes.
Storing files in Notes is a great way to keep all your work in a single location.
Tip - tap the 'square' icon to see all your attachments.
- embed map locations for geography projects.
- add a voice recording or audio file (with QuickVoice).
- add a Keynote or PowerPoint presentation.
Add a photograph or a video
Photographs and videos are a great way to illustrate a story. Tap the 'Camera' icon to add an image or video from your photo library or the iPad's camera.
Tip: You can also save images with Safari - tap and hold an image to save to Photos.
Other features include…
- Siri to dictate into Notes (requires Wi-Fi). Tap the microphone icon on the keyboard to start dictating.
- Full Screen to maximise your working space.
- Collaborate - two or more pupils can work on the same Note.
- Speak Screen to hear your Notes read aloud. Typing Feedback - speak words while typing. (Settings > Accessibility > Speech)


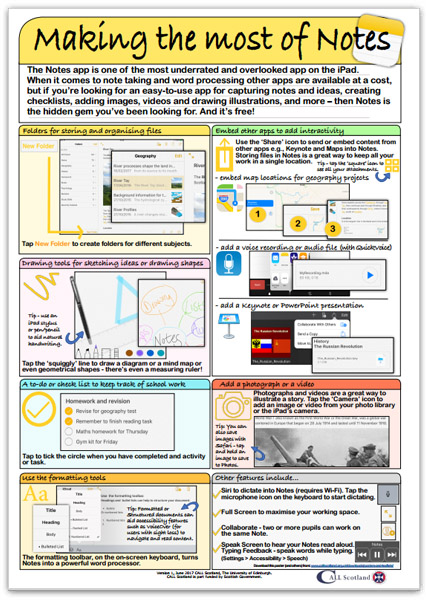
Our social media sites - YouTube, Twitter and Facebook