Contents of this PDF poster (Accessible version)
Below is an accessible breakdown of the contents of the PDF poster, designed to be accessible with a screen reader, and also for people who find it hard to see or access the links in the poster.
PDF (Portable Document Format) is a digital file format that can be used across different devices such as Windows, Mac, iPad and Android. To view and use a PDF you need the free Adobe Acrobat Reader DC although there are others). Adobe Reader includes numerous features to help learners with additional support needs (ASN) such dyslexia, sight loss and mobility difficulties. The following offers some hints and tips on improving the readability and accessibility of PDFs by using Adobe Reader's built-in tools.
Change the background and font colour
Black text on a white background (the default setting in Adobe Acrobat Reader) can be a barrier to learners who experience visual stress and/or scotopic light sensitivity - when the letters and words on a page appear as if they are moving or jumbled.
To do this, go to: Edit > Preferences > Accessibility (from the left pane) tick Replace Document Colours > OK.
Tip: Changing the background and font colours make a big difference! Many of the digital books in the Books for All Database are in PDF format.
Use Read Out Loud - text reader
Adobe Reader also has a built-in text reader - Read Out Loud. This reads aloud text on a PDF using the computer's voice.
Text readers can help learners who:
- Read slowly or with difficulty.
- Get tired, or have visual stress when they read.
- Have problems concentrating when they read.
- Have difficulty understanding what they read.
To do this, go to: View > Read Out Loud > Activate Read Out Loud
Tip: Consider combining colour and font background with Read Out Loud for additional scaffolding!
Choosing a voice
In Adobe Reader you can set the voice of your choice, e.g., the Scottish Voices.
To do this, go to: Edit > Preferences > Reading (from the left pane) untick Use Default Voice (choose a voice) > OK
Tip: Other free text readers are also available such NaturalReader & Ivona Mini Reader - find out more about text readers on the CALL website.
Use Zoom to magnify text
Learners who experience sight loss may benefit from having the text enlarged. Text can be zoomed/magnified to 400% and beyond to aid readability.
To do this, go to: View > Zoom > Zoom to
Zoom and Reflow
When text size is magnified to over 100% the document will 'run off' off the page. This can be frustrating requiring horizontal and vertical scroll bars to be adjusted. Reflow 'reflows' the text so it fits on the page, regardless of size.
To do this, go to: View > Zoom > Reflow
Tip: Consider combining Zoom, Reflow and High Contrast to improve readability.
Automatically Scroll
Adobe Reader has a built-in automatic scrolling tool which help learners who can't use a mouse, i.e. scrolling up and down pages. When Automatic Scroll is turned on the speed and direction of movement are controlled by the Up and Down Arrow Keys on the Keyboard. The 'Alt' key will pause and restart Automatic Scrolling.
To do this, go to: View > Page Display > Automatically Scroll


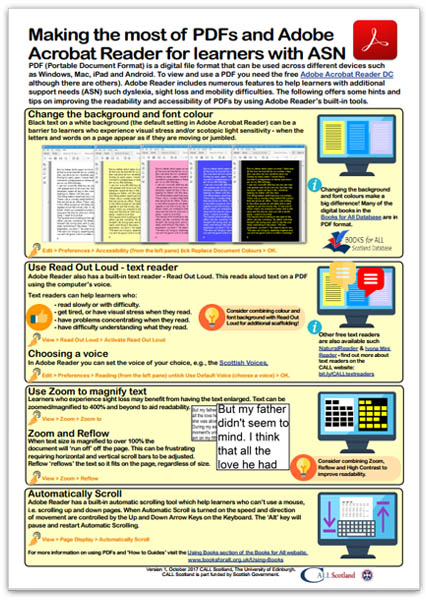
Our social media sites - YouTube, Twitter and Facebook