Contents of this PDF poster (Accessible version)
Below is an accessible breakdown of the contents of the PDF poster, designed to be accessible with a screen reader, and also for people who find it hard to see or access the links in the poster.
There are a range of support tools for visually impaired learners within the built-in features of the iPad; Settings, Accessiblity and Vision. These include 'screen reading' (VoiceOver), magnification (Zoom) and other options for increasing the size of text or changing the colour contrast (Invert Colours, Greyscale). VoiceOver and Zoom can be used together, thereby improving the accessibility of the iPad.
Other features such as 'Bold Text' and 'Button Shapes' offer subtle changes but for some, they can make a difference; 'Bold Text' enhances the font on the on-screen keyboard while 'Button Shapes' improves the clarity of navigation buttons.
Using the on-screen keyboard at high magnification levels can make typing difficult, as both the on-screen keyboard and typing area are enlarged, i.e. Full Screen Zoom.
A high contrast Bluetooth keyboard such as the XL Print – Black on White, White on Black or Black on Yellow external keyboard is recommended.
The Apple Keyboard (Bluetooth) can also be used when using VoiceOver to type and maximise the built-in keyboard shortcuts to aid navigation.
Larger Text
Consider using Larger Text (as opposed to heading straight for Zoom) to increase the font size in 'Apps that support Dynamic Text' such as Notes and Mail.
If Larger Text does not suffice consider using Zoom. Try experimenting with the Zoom Regions, i.e. Full Screen Zoom and Window Zoom.
Zoom (Full Screen Zoom)
Full Screen Zoom magnifes the entire screen, e.g. app icons, text etc.
Window Zoom
Window Zoom gives you more control over the area of the iPad you want magnified.
Follow Focus and Smart Typing (Under Zoom)
Using magnification at high levels minimises the amount of viewing space when typing. 'Follow Focus' follows the cursor as you type, so you can keep track of what is being written. 'Smart Typing' switches to Window Zoom (automatically) when a keyboard appears. You can increase the font magnification but the keyboard remains the same size.
Use the 'Bold' feature to enhance the keyboard keys if they are too small.
Follow Focus only compatible with Notes and Mail.
Show Controller
'Show Controller' gives quick access to Zoom Settings such as 'Zoom In/Out', 'Choose Filter', 'Resize' and switching between Zoom Window and Full Screen Zoom. The 'Show Controller' icon can be used to control or navigate the Zoom position.
VoiceOver
VoiceOver is the iPad's screen reader and read items on the screen such as apps, button menus and text. As well as using VoiceOver to read information you can use it to navigate around the iPad and to type, although a compatible Bluetooth keyboard is recommended. Different voices are available and you can alter the speed of the voice. VoiceOver works with a range of Bluetooth Braille Displays thereby providing audio and tactile feedback for Braille users.
iBooks
Improve the readability of iBooks by customising font size, style and background colour.
Siri
Use Siri to ask questions, set reminders, open apps, and complete tasks. Siri will read aloud the answers.
Further Information
For more information on supporting learners using the iPad; text readers, customising Safari, large onscreen keyboards etc. see the 'Using the iPad to Support Dyslexia' poster (free).


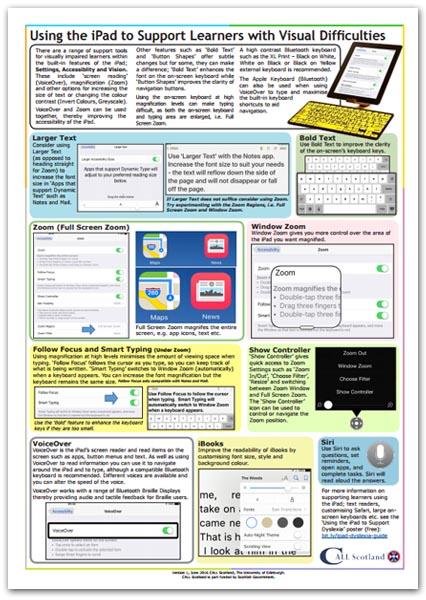
Our social media sites - YouTube, Twitter and Facebook