Mouse alternatives
Compact mice may be suitable for children and people with small hands, or when there is limited space.
.png)
Ergonomic mice are designed to be more comfortable to hold and use.
.png)
Trackballs can be easier to control than mice because they only require finger, thumb or hand movements - you don't have to move your hand/arm. Some people who struggle to use a mouse accurately find that they can use a trackball. Trackballs can require less movement so they can be good for people with limited movement or strength, due to for example muscular dystrophy. Trackballs don't move, so they require less area - good for wheelchair trays or for placing on your leg or cushion.
.png)
Some trackballs have sockets for plugging in switches, for people who have difficulty using the buttons.
Joysticks are available in a whole range of sizes. Many people with motor challenges due to athetoid cerebral palsy, for example, who really struggle with mouse or trackball, can use a joystick to control a pointer on screen. A joystick is generally slower, but can be a lot more accurate.
Conversely, small joysticks can require very little movement or strength and so can be an option for people with limited physical strength.
Joysticks can be controlled by hand, finger, head, chin, mouth and foot.
Different handles and knobs may be available for joystick.
Switches can often be plugged into joysticks in place of the buttons.
.png)
Trackpads are built into most laptops and can also be obtained as separate units, for controlling a computer or tablet. Trackpads require little energy or power and so can be useful for people with, for example, muscular dystrophy. They can be useful when the trackpad has to be positioned to enable access.
.png)
With a head-operated mouse, you move your head from left to right and up and down to direct the pointer on screen. There are also joysticks that are designed to be controlled using mouth or lips.
Clicking is done with a separate switch or 'dwell click' where the user holds the pointer still for a short time and the software clicks automatically.
.png)
Eye-gaze
An eye-gaze camera lets you direct the pointer with your eyes. See our Eye Gaze pages for more information.
Useful features to look for in pointing devices
The features of alternative mice differ between makes and models and useful options to consider (depending on needs of the user) include:
- Click Drag - click drag holds the mouse pointer down (no need to click and hold) so you can click and drag items around the screen, i.e. drag and drop pictures.
- Button guards for joysticks and trackballs - left and right click buttons (and drag lock button) recessed below a guard to support fine motor skills.
- Variable speed settings - customise the pointer speed, slow, medium etc.
- Different handles for joysticks to aid control, e.g. T-bar, large foam ball.
- Colour coded buttons for joysticks and trackballs (left/right/drag) lock to prevent accidental clicks.
- Direction lock - locks the joystick into horizontal/vertical movement.
- Natural hand rest.
- Jack socket inputs for switches.



.png)
.png)
.png)
.png)
.png)
.png)
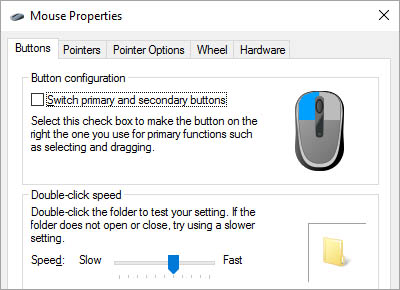
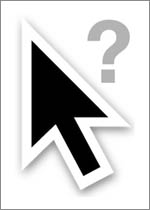
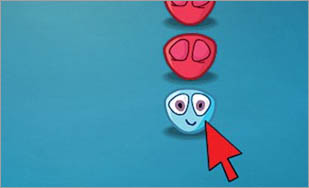
Our social media sites - YouTube, Twitter and Facebook