Posted by Craig Mill on the 16th January, 2024

In an article by my colleague Paul, he explains the importance and difference between universal, targeted and specialist technology. Here I highlight universal technology that can be used to support writing across the 3 most popular devices: Windows, iPads and Chromebooks.
Read Paul's article 'A model for Inclusive Digital Learning for Scotland'.
See also 'The best free Windows software to support reading'.
Speech Recognition (Windows, iOS and Chromebooks)
With the development of online speech recognition tools such as Dictate for Word, Siri for iPad and Google Voice Typing for Chromebooks, you can now speak to your computer, tablet or smartphone to dictate text into various word processing apps such as Google Docs and Microsoft Word.
“I know what I want to write, I just can’t get it down on paper”
Does the above quote sound familiar?
You probably know of pupils who have great ideas, and plenty of stories to tell, but struggle when it comes to the physical act of writing. The popularity and ease of use of speech recognition can help many learners overcome barriers to writing.
Despite the accuracy of these tools, they’re not 100% full-proof and learners need to realise that using dictation is just like any other technology tool – they need to learn to use it properly for best results.
Try using this simple strategy with your learners to encourage the best use of speech recognition:
- Think of the word or sentence to be dictated.
- Practice saying the word or sentence to be dictated.
- Turn on dictation and dictate the word or sentence.
- Turn off dictation and proofread the word/sentence using Immersive Reader or text-to-speech.
Advantages and disadvantages of speech
- With speech recognition, you can usually speak faster than you can type or write.
- It can help to boost confidence and independence.
- Background noise in class can impact on accuracy (we would recommend using a noise-cancelling mic).
- It can be prone to misinterpreting what is being dictated so proofreading using text-to-speech is vital.
- *Requires Wi-Fi (and currently may not be suitable for use in exams).
* The recent version of Windows 11 now includes Voice Access which works offline. Also, the iPad has a tool called Voice Control which works offline.
Video guides
The video guides below explain how to set up and use speech recogntion in Word and on the iPad.
ClaroRead extension for Chrome and Edge browsers (Windows and Chromebooks)
ClaroRead is a free extension that is compatible with both the Edge and Chrome browsers (for Windows and Chromebook) and can be used with Word Online and Google Docs via Glow.
If you have one of the Scottish voices installed on a Chromebook, ClaroRead will read aloud text with either Heather or Stuart.
Main features of ClaroRead
- You can set the Speech to ‘Echo’ individual letters, words and or sentences as they are typed – a great scaffold to support learners with writing difficulties.
- Select text or Speak Under Mouse to hear the text spoken aloud.
- Use a screen colour tint.
- Use speech highlight so words are highlighted when spoken aloud.
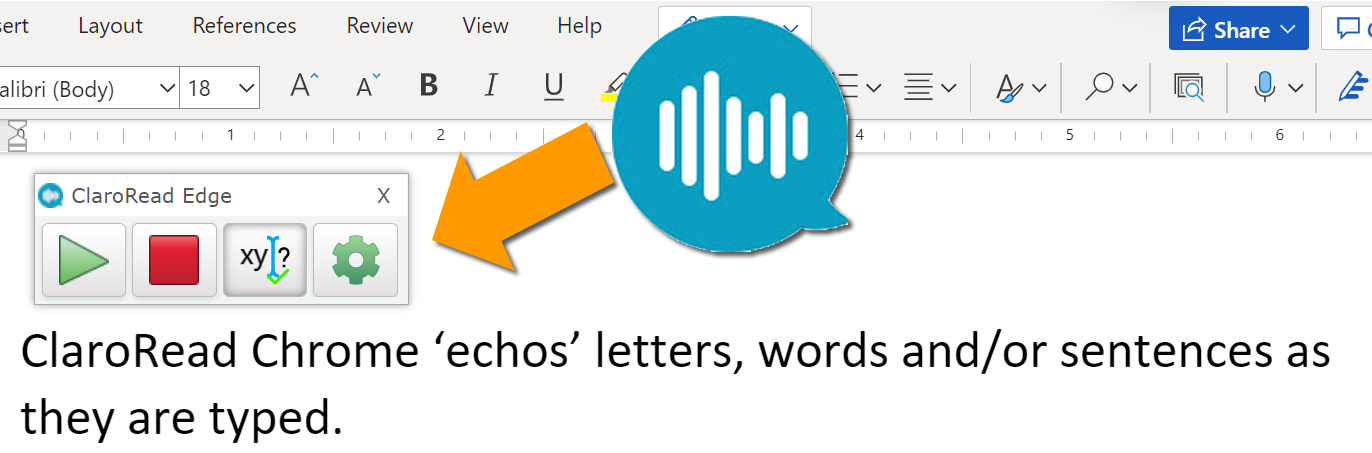
ClaroRead Settings
1. To start ClaroRead first of all download and install the Chrome or Edge Extension.
2. Tap the ClaroRead icon on the browser.
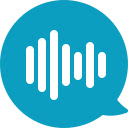
3. Select the Settings (cog) icon from the floating toolbar.
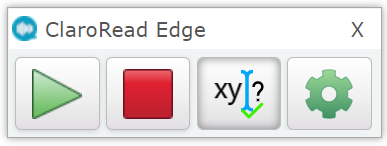
4. A new browser tab will open where you can customise ClaroRead to suit different preferences, such as 'speak under mouse', 'echo letters', 'words and/or sentences'.
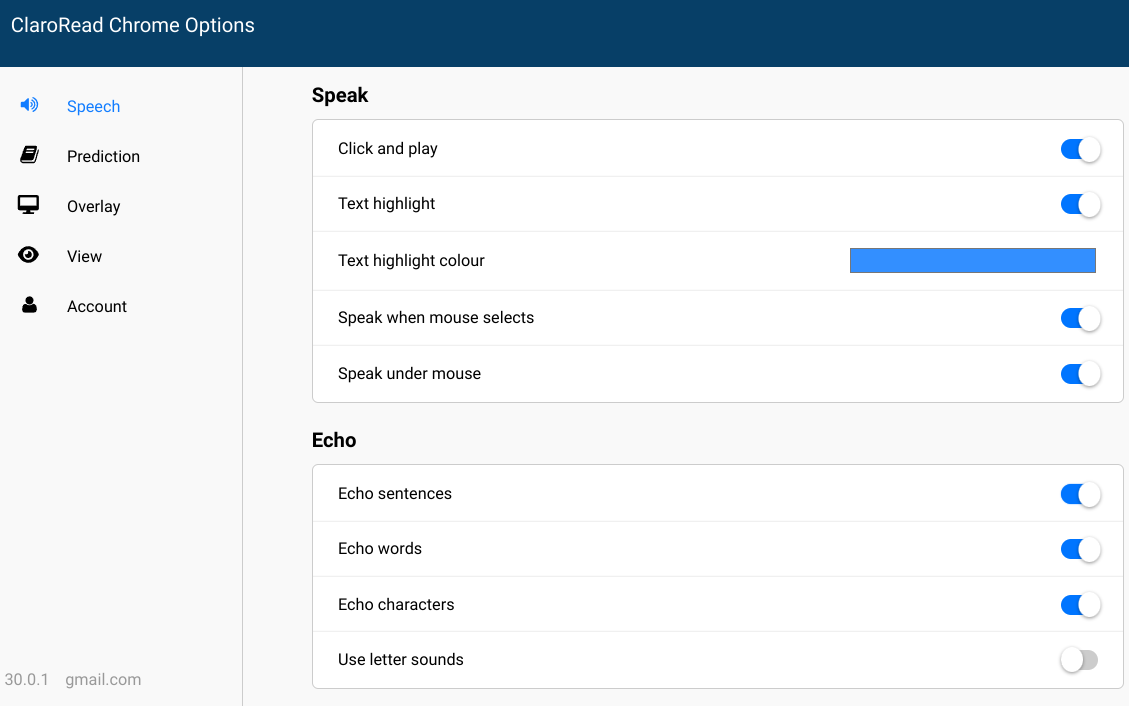
5. When you have set everything up, close the browser tab and return to the document.
Word prediction with image support
Another excellent tool that is included in ClaroRead is ‘Prediction’ – words appear in a list when the first or second character is typed. When ‘Speak under mouse’ is selected you can hear each prediction in the list so the learner can ‘see the word’, ‘see a picture representation of the word’ and ‘hear the word’ to help in selecting correct words.
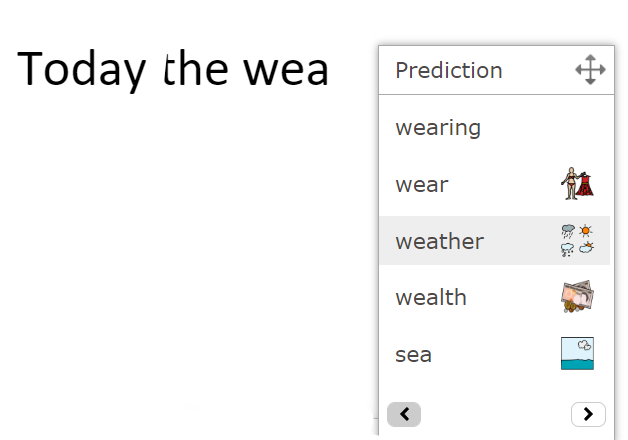
Use Settings on the ClaroRead toolbar to activate Prediction.
Text predictions and predictive text (Windows and iOS)
Although Word Prediction has been around for many years as assistive technology software, is now widely available in mainstream devices such as Windows and iPads, e.g., predictive text.
In Windows, for example, ‘Show Text Suggestions as I Type’ offers basic word prediction after the first or second character is typed.

After the chosen word is selected and placed into the document ‘Show Text Suggestions as I Type’ will offer a contextualised ‘next word’ to help keep the momentum of the writing task.
To activate 'Show Text Suggestions as I Type' go to Settings > Time and Language > Typing.
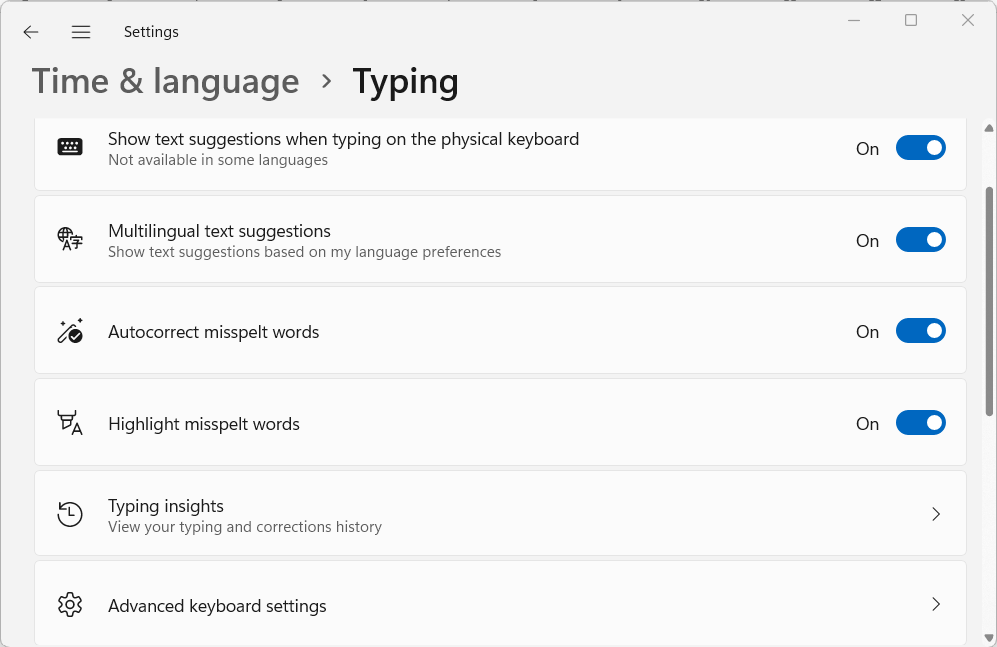
Interestingly, Windows includes a feature called 'Typing insights' that keeps a record of your typing and corrections history.
Show Text Suggestions as I Type will work in any text editing program including Word Online and Google Docs.
Text Predictions for completing words
In addition to ‘Show Text Suggestions as I Type’ the Word app and Word Online have a built-in tool called ‘Text Predictions’. It is compatible with other devices such as a Chromebook or iPad running Word Online via the browser.
Instead of showing predicted words in a list, Text Predictions acts as a word completion tool.
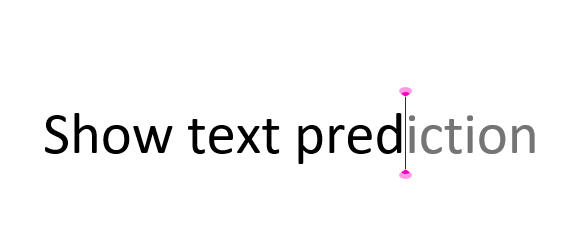
I wrote an article on Text Predictions last year, but since then it has significantly improved with a much larger database of words and phrases.
iPad and Predictive text
The iPad has a built-in tool called Predictive. Predictive appears on the iPad’s on-screen keyboard and can help with spelling. You can also hear each predicted word by tapping and holding each word in the predicted row – to help with accuracy.
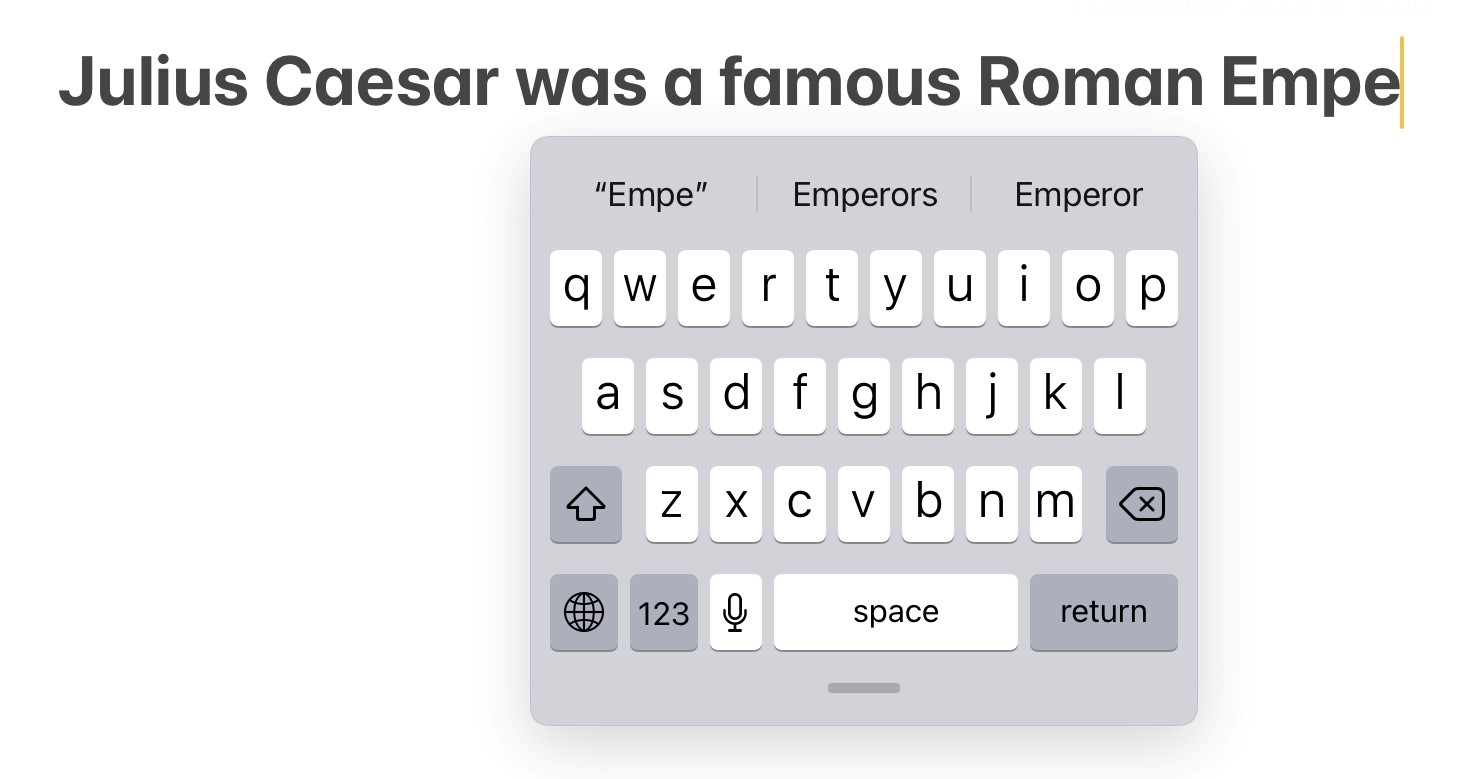
Thw video below explains how to set up and use Predictive.
Online Spelling and Grammar checkers (Windows, iOS and Chromebooks)
Online spelling and grammar checkers use Artificial Intelligence (AI) to recognise and offer corrections for spelling and grammar mistakes.
Popular spelling and grammar checkers include Grammarly, Ginger as well as Word’s built-in Editor. They are also available as Edge and Chrome browser extensions (and iOS apps) so they are compatible across devices.
But which one is best? Back in March 22 I did a comparison of Grammarly, Ginger and Editor with mixed results. They probably won’t suit primary level pupils but for secondary and above, the free versions of Grammarly and Ginger offer extensive spelling and grammar support – but like most things, they have their shortcomings!
And don’t forget, the Microsoft Word app includes a talking spelling checker with support for writing clarity, and conciseness with ‘rewrite options’ to help improve writing style.

Online course - £30
Text-to-Speech; what is it and how can you use it to support learners with dyslexia



Our social media sites - YouTube, Twitter and Facebook