 Newsletter: join thousands of other people
Newsletter: join thousands of other people
Once a month we'll send you an email with news, research and thoughts, as well as training courses and free webinars you may wish to attend.
Posted by Craig Mill on the 20th November, 2023

What's the easiest and cheapest way to make an interactive PDF with text boxes? I was asked this question last week by a teacher who wants to support a pupil with digital worksheets instead of paper-based worksheets.
Using a digital worksheet such as a PDF would allow the pupil to type their answers into a text box, as the pupil finds it difficult to handwrite, but can use a keyboard.
These days there are lots of online options such as Google and Microsoft Forms to create questionnaires with answer boxes, but the teacher wanted to convert existing paper worksheets into a digital format that the pupil had been working on using software that was available on the school computers, i.e., the free Adobe Acrobat Reader.
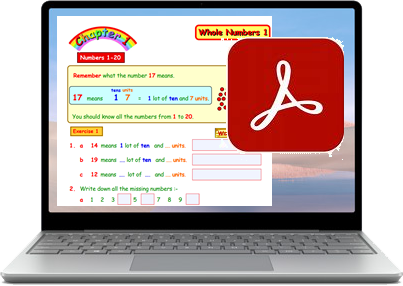
Digital books in PDF format on the Books for All website use 'form fields' for pupils to write their answers.
Some attempts were made using Microsoft Word to create worksheets with answer (text) boxes, but customising the answer boxes with line thickness, and colour backgrounds and making them 'fixed' on the sheet was proving difficult, e.g., the layout falls apart when Immersive Reader is used.
This guide explains how you can create a new or use an existing Word document that can be converted into a PDF document with customised answer boxes.
If you have an existing PDF document you can skip to Step 3!
Make a new document, think about the type of activity and ensure you have plenty of space between lines for adding text boxes.
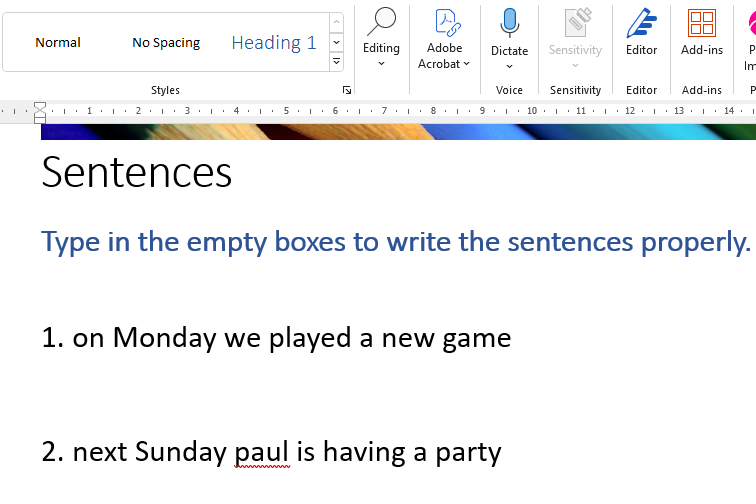
Save the Word document as a PDF - go to File, Save As (choose a location to save the document) and select PDF from the drop-down menu.
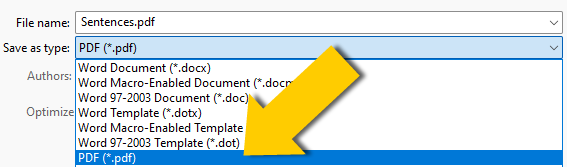
Either open Adobe Acrobat Reader from the desktop or right-click on the saved PDF - choose 'Open with - Adobe Acrobat Reader'.
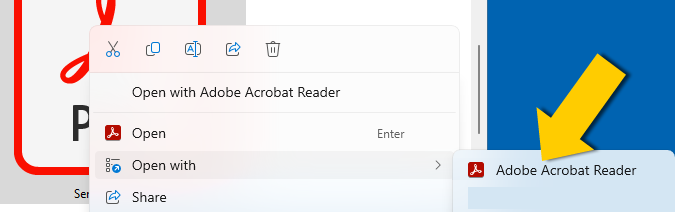
When the PDF opens, click on the top toolbar, select 'View' and 'Tools and then Comment' from the drop-down menu.
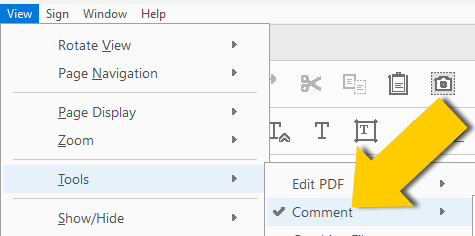
The Comment toolbar will appear with different tools to choose from. Select the 'Text' box (square box with a T inside).

After selecting the 'Text' box, use the mouse to draw a text box by holding down the left mouse button and dragging a rectangle to size. At this stage, you can also choose a font style and size - matching as far as possible the size of the document text.
.png)
This is where you can customise the text boxes with different line styles and thicknesses, colour backgrounds etc.
Right-click on the text box and select 'Properties' from the menu.
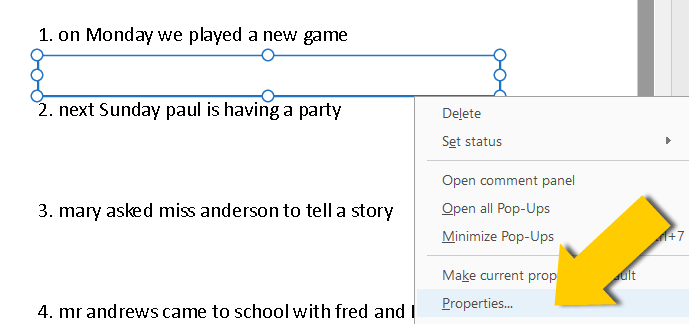
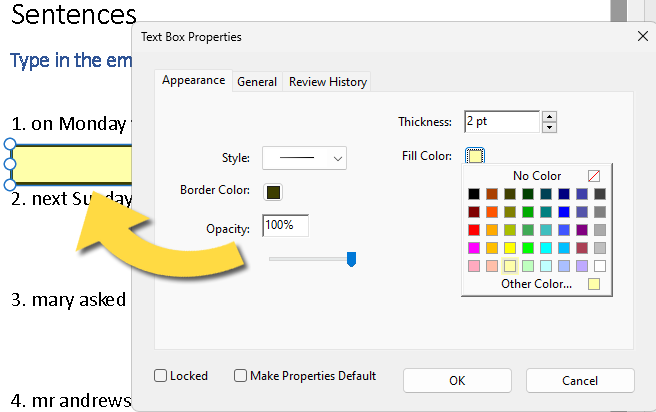
There's no need to repeat the step for each new text box, simply copy and paste each one (right-click on the box outline and select copy) - and you are good to go! Finally, save the PDF to share it with pupils.
To add text to a text box double-click in each of the text boxes. Pupils can save and print their work.
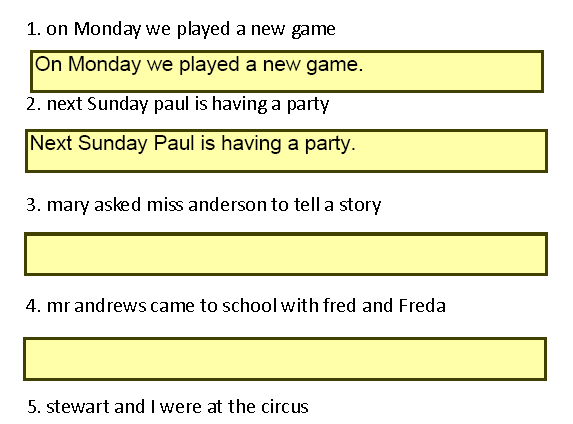
If pupils require additional support to read the questions and answers, then Natural Reader is a free and easy-to-use text reader.
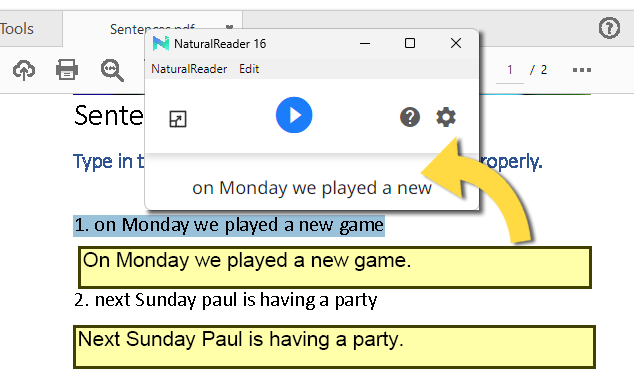
Another option is to open the PDF with Microsoft Edge browser and use 'Read Aloud' the read the questions. 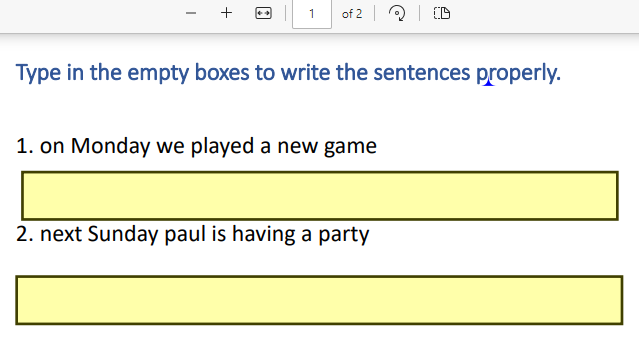
Download an example of a PDF with text boxes here.
Please note that it is not possible to create a PDF with answer boxes in Edge - it is only for viewing.

4-week short study online course

Once a month we'll send you an email with news, research and thoughts, as well as training courses and free webinars you may wish to attend.
Our social media sites - YouTube, Twitter and Facebook