 Newsletter: join thousands of other people
Newsletter: join thousands of other people
Once a month we'll send you an email with news, research and thoughts, as well as training courses and free webinars you may wish to attend.
Our websites:
Posted by Paul Nisbet on the 22nd April, 2020

On Monday, Scottish Government published guidance for home learning and suggested that parents should look on our web site to find out about tools to help, such as 'overlays and text to speech'. Yesterday I posted about colour overlays. Today here's an introduction to text-to-speech.
A computer reader, or 'text to speech' reads the text from your device with a computer voice. A computer reader can be really helpful for learners with reading, visual or literacy difficulties and it's one of the most useful tools to explore for people with dyslexia.
A computer text reader can help you read schoolwork, homework, exam papers, textbooks and information on the internet. In school, learners may have been used to having help from a classroom assistant to read books, and it's still a very common support in exams (not that that's relevant at the moment).
When learning at home, I'm thinking parents and carers may find it difficult to get time to support their children by reading with/to them, so it's even more important to have a text reader on your home technology and to know how to use it. Also, being able to read schoolwork, books and information more independently is a really important life skill anyway.
Computer text readers are used by people who can see and who need support with reading - they are different to screen readers, which are used by people with significant visual impairment or blindness. Text readers are just for reading text and are pretty simple to use; screen readers are for accessing and navigating your device without sight, using voice feedback, and are more complicated.
Try one out!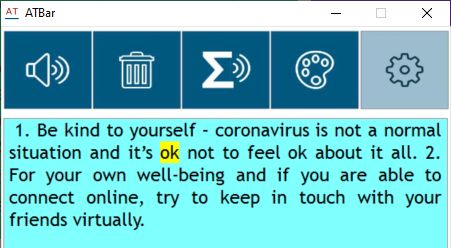
Computer readers are built in to most devices and apps, extensions and programs that give you the ability to read text with your device are available free. Find out more from the text to speech pages on the CALL web site. There are many text to speech apps and programs that you can buy and there isn't time or space to discuss them all so in this post I'll just talk about free and low cost options.
3 steps to get going:
To begin with, read something that's interesting to you - stuff on the internet, or posts from your pals on Facebook on Instagram. Try out different voices and speeds. You might want to slow the speed down a bit at first but as you use it, you'll find that your ear tunes into the computer voice and you'll become more comfortable listening to it and you'll be able to increase the speed.
It will take some practice to get the hand of working the technology, but it will be really helpful for you.
Another great use for a computer reader is to read back anything that you've written yourself. This can help with proof reading for sense, grammar and spelling.
So where can we get a text reader? It depends on what kind of laptop, tablet or phone you have.
The CALL Text to Speech page lists some free programs, and two pretty simple and reliable tools to try out are AT Bar or free Natural Reader. Both can read any text you can select, so you can read Word files, PDF homework sheets or exam papers, or from the internet.
You can download and find out how to use AT Bar from our web page. Here's how it looks reading a PDF novel. You select the text, copy it, click Play and it will be read out. Use the Cog to choose your voice and adjust the speed.
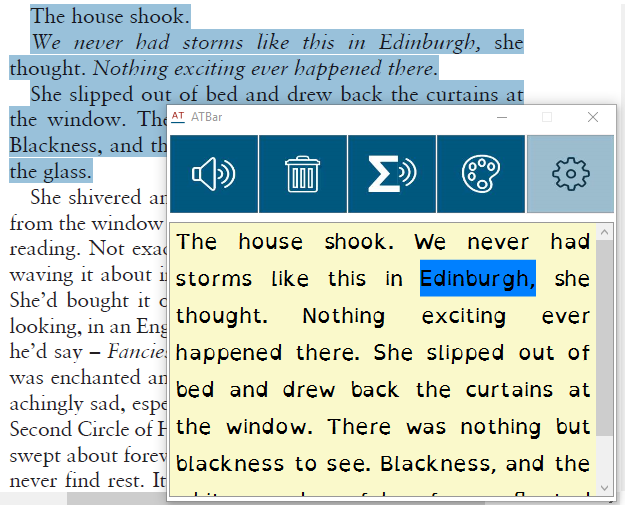
Download links and instructions for Natural Reader are here. With Natrual Reader you select the text and click the Play button.
.jpg)
If you have Microsoft Office 365, Office 365 desktop or the Microsoft Edge browser, you could use the text reader that's provided in Immersive Reader and our Raising Attainment with Microsoft Learning Tools poster. This is great for Word files and OneNote, but you will still need a general purpose text reader like AT Bar or Natural Reader for reading other file formats such as PDFs.
Windows 10 has Narrator in the Ease of Access settings, but it's a screen reader rather than a text reader, so it generally reads out more information than you want and the programs above are simpler if you just want to read text.
.jpg) Most Windows and MacOS text readers can speak with the high quality Scottish Computer Voices that available free of charge for schools, learners, students and anyone else in the Scottish public sector. Download the voices from https://www.thescottishvoice.org.uk/home/.
Most Windows and MacOS text readers can speak with the high quality Scottish Computer Voices that available free of charge for schools, learners, students and anyone else in the Scottish public sector. Download the voices from https://www.thescottishvoice.org.uk/home/.
There are several text to speech tools on iOS devices. On iOS 13 you can find them in Settings > Accessibility > Spoken Content. Allan's web page describes how they work and the Apple Help has detailed guidance.
Speak Selection lets you select some text and have it read out while Speak Screen reads the whole screen.
You can choose form a range of voices on the iPad, but no Scottish ones! (You're limited to the voices that Apple offers and they don't allow extra voices to be installed.)
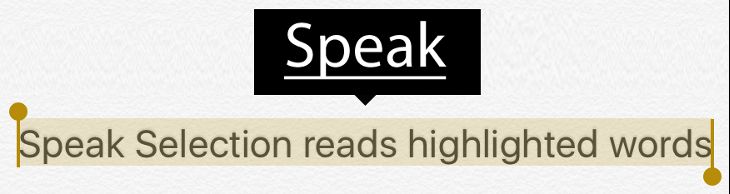
Macs have a Select and Speak facility as well, and you can find out how to enable and use it at our Text to Speech in Mac OSX page.
Scottish voices for Mac OS are available from our Scottish Voice web site.
Chromebooks also have a built-in Select and Speak facility, although we find it can be unreliable. First enable it by following these instructions, highlight the text and press the Search key and it will be read out. For more, read Craig's poster on Chromebook Accessibility and Learning Tools.
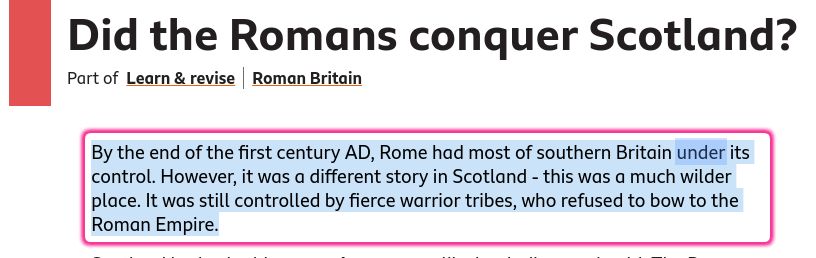
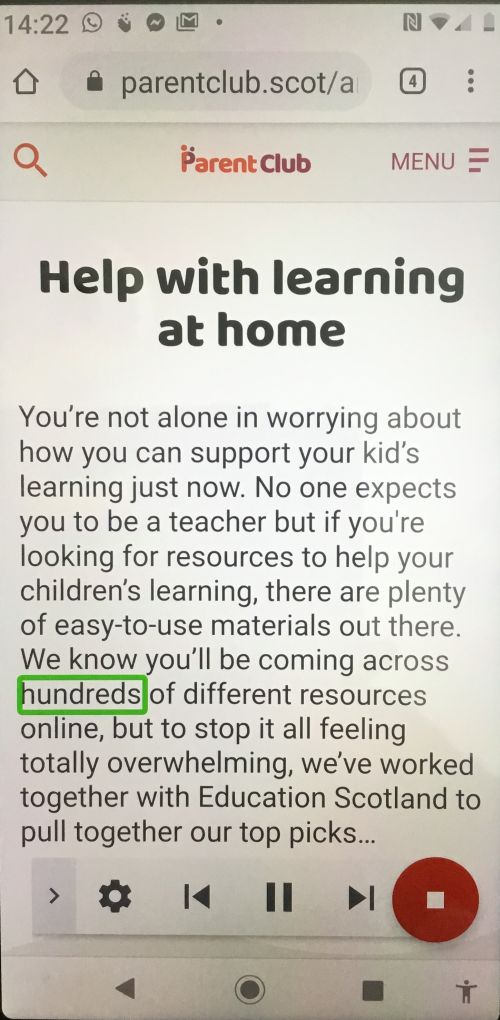 Android devices have Select to Speak: use your finger to draw a rectangle round the text you want and tap Play. Instructions on how to set it up are provided on the Android Accessibility Help pages. Use the buttons to pause, stop fast forward or rewind the reader.
Android devices have Select to Speak: use your finger to draw a rectangle round the text you want and tap Play. Instructions on how to set it up are provided on the Android Accessibility Help pages. Use the buttons to pause, stop fast forward or rewind the reader.
Androids come with a range of voices and you can buy Scottish Voices (and voices in many other languages) for 59p each from Google Play Store.
Kindle Fire devices and Kindle for PC have their own built-in text reader facilities, and they also have the option of Immersion Reading, where the speech is a human recording rather than a computer voice. This may be a lot more engaging and expressive for many readers especially when reading fiction. You can read about Immersion Reading in this blog post.
Happy Reading!

4-week short study online course

Once a month we'll send you an email with news, research and thoughts, as well as training courses and free webinars you may wish to attend.
Our social media sites - YouTube, Twitter and Facebook