 Newsletter: join thousands of other people
Newsletter: join thousands of other people
Once a month we'll send you an email with news, research and thoughts, as well as training courses and free webinars you may wish to attend.
Our websites:
Posted by Craig Mill on the 11th April, 2024

I was recently working with a pupil who found some aspects of an app difficult to use, for example, the menu items were too small for him to read. The pupil didn’t need or want everything on his iPad bigger, just specific apps such as the Word app for writing and ClaroPDF for reading digital books from the Books for All database.
A benefit of ‘Per-App Settings', is that it allows you to enable accessibility settings on an app-by-app basis instead of applying them system-wide or across the whole iPad. In the case of the pupil, it was exactly what he needed, larger text to read menu items and the pop-up menus, e.g., speak, copy, paste, and a high-contrast background.
Per-App Settings is a great feature for customising or differentiating apps to help support different learning needs.
With Per-App Settings you can:
Step 1
On your iPad go to Settings, Accessibility and Scroll down until you see 'Per-App Settings'.
Tap, or if you're using a mouse, click on Per-App Settings and then add the apps you want to customise.

Step 2
This is where you can add apps that you want to personalise.
Tap or click 'Add App'.
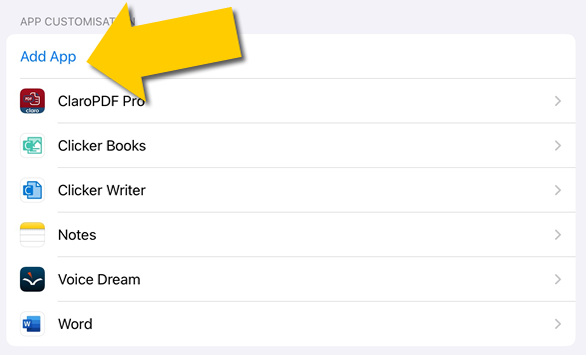
When the 'Choose App to Customise' window appears, choose the apps from the list.
.png)
Step 3
In this example, I will use Per-App Settings to customise the Microsoft Word app, e.g., increase the menu items and change the background colour.
The next step is to choose an app and start making adjustments to personalise it - there are many options to choose from. In the example above I used 'Bold Text', 'Larger Text' and 'Button Shapes' to increase accessibility.
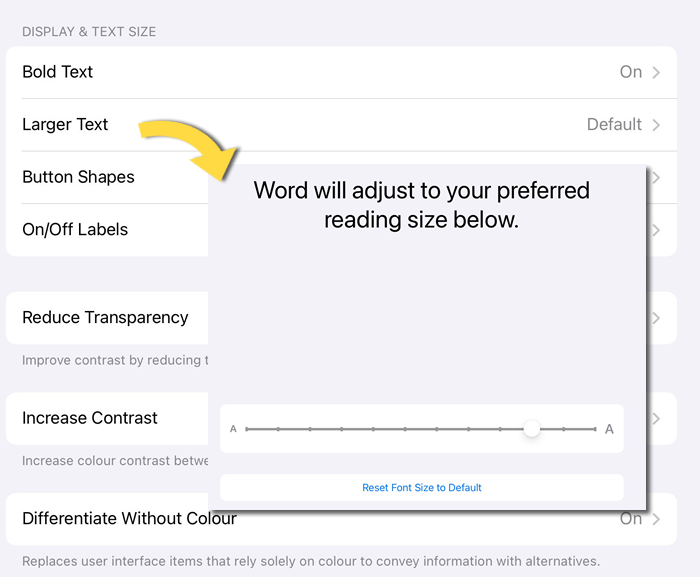
The illustrations below clearly show the difference between the default menu text and the larger menus using Per-App Settings.
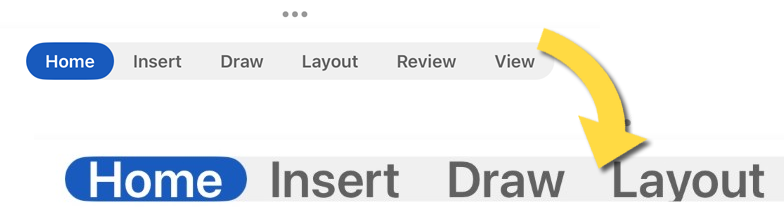
An additional advantage of Per-App Settings is that it also increases the size of other items such as the pop-up menus e.g., Speak - making it easier to locate and target.
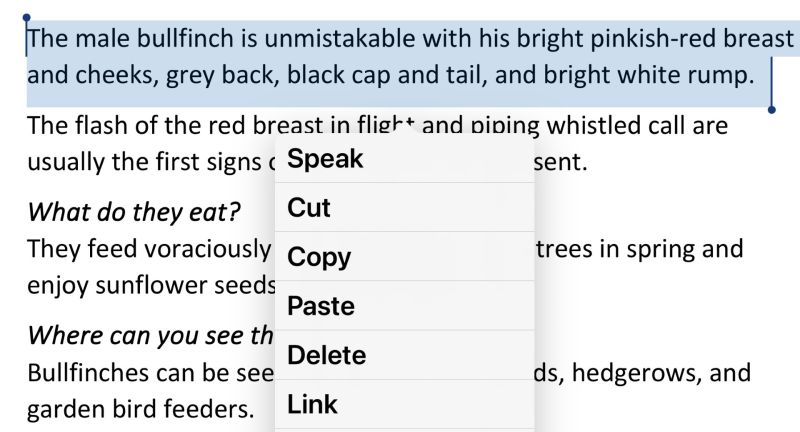
Finally, I used 'Smart Invert' to change the background colour to a higher contrast as this was the pupil's preferred set-up.
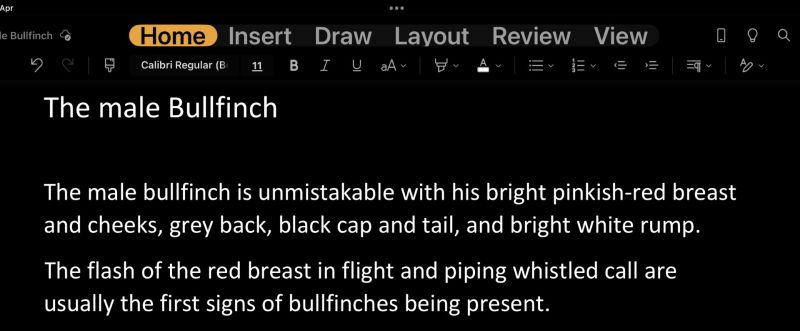
To remove or delete an app from Per-App Settings simply tap or click the Edit item and select the apps to be removed.
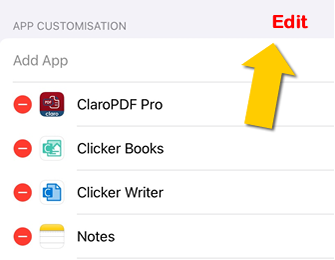
This video by Dan's Tutorials (Apple Training) is an excellent easy-to-follow guide.
For more on using the iPad to Support ASN see CALL's Playlist of short video guides.
We also have a Professional Learning Module; Using the iPad to Support Literacy.

4-week short study online course

Once a month we'll send you an email with news, research and thoughts, as well as training courses and free webinars you may wish to attend.
Our social media sites - YouTube, Twitter and Facebook