Contents of this PDF poster (Accessible version)
Below is an accessible breakdown of the contents of the PDF poster, designed to be accessible with a screen reader, and also for people who find it hard to see or access the links in the poster.
Technology can make a big difference for pupils with literacy difficulties arising from dyslexia. Modern devices have built-in tools that are easy-to-use, e.g., a text reader, speech recognition, support for spelling, grammar and more.
Embracing digital technology in the classroom can help learners to overcome barriers, promote inclusion and raise attainment allowing everyone to unlock their true potential - see below for our 8 top technology tips!
1: Text-to-speech - use a text reader
A 'text-to-speech' program or 'text reader' on your computer or tablet reads text from a document or web page using a computer voice. Examples of text readers include 'Speak' for iPads, 'Natural Reader' for Windows and 'Select to Speak' for Chromebooks. Scottish voices, which are natural sounding voices, can be downloaded from www.thescottishvoice.org.uk/home/
2: Speech recognition - speak to your device
With Speech Recognition you can speak to your computer, tablet or smartphone to control it, give commands and dictate text. Popular examples include Dictate in Word and Word Online, Siri (and Voice Control*) for iPads/iPhones and Google Voice Typing for Chromebooks. The latest version of Windows 11 includes the built-in Voice Access*. (* No WiFi required.)
3: Using a talking spell checker
A talking spelling checker helps pupils to hear and choose the correct word. Current versions of Microsoft Word include a talking spelling checker called 'Read Aloud' and/or 'Spell Out'. The iPad also has a talking spell checker 'Spell'. When a word is underlined in 'red' tap the word and choose 'Spell' from the pop up menu. To turn on spelling on a Chromebook go to Settings > Languages and turn on 'Spell Check'.
4: Fonts screen tints and colours
For some, adjusting the font styles, colour and spacing, as well as page background colours can improve the readability of a document. Changing background colours in Word can be done quickly and easily using the 'Design Tab' > 'Page Colour'. Screen tints are available on the iPad/iPhone using 'Colour Filters' in Accessibility > Display > Text Size. On a Chromebook, in Accessibility 'Colour Correction' provides a range of colours to choose from.
5: Word/text prediction
Word prediction has many benefits, such as making the writing process easier. It can help with spelling and grammar difficulties, focussing on the writing task rather than worrying about making spelling mistakes. It can encourage pupils to be more creative - expand their ideas, rather than avoiding words they can't spell. To see a selection of free word prediction apps visit: https://bit.ly/wordpredictionarticle
6: Scan and read text aloud
Using a combination of a camera, such as the the camera on an iPad, and 'scanning apps' you can now take a photo or scan a worksheet or printed materials and convert them into readable, editable and accessible text, e.g., text that can be read aloud using text-to-speech or a text reader. This short guide explains how to do it https://bit.ly/scanning-apps-article
7: Source digital books and resources
Books for All provides books in accessible formats for students who have difficulty reading ordinary printed books, including those with dyslexia, who have a physical disability or who are blind or partially sighted.
Accounts are FREE for educators in Scotland supporting learners who are print disabled - with over 2,000 titles available https://www.booksforall.org.uk/home/
8: Technology to Support Dyslexia free online module
The 'Technology to Support Dyslexia' free online module, explores how technology can support literacy difficulties such as reading, writing and planning/organisation. The focus of the module is maximising the 'accessibility' built-in features found in modern devices. You can access the course from the link below. https://www.callscotland.org.uk/training/learning-modules/


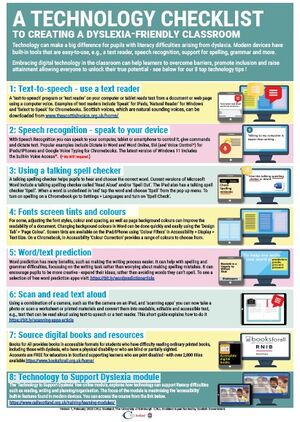
Our social media sites - YouTube, Twitter and Facebook