Contents of this PDF poster (Accessible version)
Below is an accessible breakdown of the contents of the PDF poster, designed to be accessible with a screen reader, and also for people who find it hard to see or access the links in the poster.
With each new update of the iPad’s operating system (iOS), the built-in tools continue to improve. iOS 9 includes support for literacy difficulties such as dyslexia, without necessarily needing to buy additional apps. This infograph provides a snapshot of some of the built-in tools; others not mentioned here, include lower case keys, undocking the on-screen keyboard to help track writing, the facility to add external dyslexia-friendly Bluetooth keyboards to aid writing and the newly designed Notes app with text formatting options.
As well as the suggestions provided here, CALL Scotland offers many more resources, such as the ‘Dyslexia Wheel of Apps’, and colour background templates for Pages as well as neutral colour backgrounds for the iPad’s screen.
Split View
With Split View you can work on two apps and/ or documents simultaneously, - useful for revision or notetaking. (iPad Air 2 only - alternatively Slide Over for some older iPads).
Siri
You can use Siri to ask questions, set reminders, open apps, complete tasks, and dictate text instead of typing.
Siri Voices
Use the Siri voices – Siri Male and Siri Female – for natural sounding text-to-speech.
Safari Reader
Improve the readability of web pages by removing clutter - tap the black horizontal lines on the left hand side of the URL box.
Speak Screen
Speak Screen reads content on the iPad. You can set the speaking rate and choose from different voices. Swipe down from the top with two fingers or tell Siri to ‘Speak Screen’.
Speak Selection
If you don’t want everything read aloud tap and hold the bits of text and Speak Selection will read it.
Highlighting
Follow words and sentences as they are read aloud with ‘Highlighting’.
Text Replacement to support spelling
Use Text Replacement to create personalised spelling lists and Auto-Corrections.
Text Replacement to cut down keystrokes (Shortcuts)
Consider using Text Replacement (abbreviation expansion) to help cut down keystrokes. Text Replacement can also help to quickly type repetitive sentences and phrases.
Define/Dictionary
Use Define and Dictionary to find the meaning of words.
Use Manage to choose from a range of Dictionaries such as the English Oxford, American English Oxford, French, German, Dutch and more.
Dictionary can also help with spelling, grammar and pronunciation.
Check Spelling
Consider turning on Check Spelling (in General and Keyboards) to alert learners to spelling mistakes. Misspelt words are highlighted with a red underline.
Replace Spelling
Tap or highlight the misspelt word to replace it with a correctly spelt word. If you are unsure if the replaced word is the correct one, highlight the word to have it read aloud (Speak).
QuickType
Use QuickType to tap a word from the list of words appearing above the on-screen keyboard
3rd Party Keyboards
You can use 3rd Party keyboards such as Keedogo, SuperKeys, Swype to aid writing and improve readability (Settings and Keyboard).


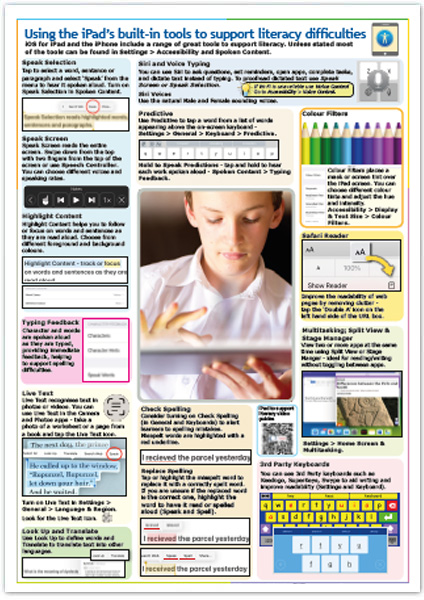
Our social media sites - YouTube, Twitter and Facebook