Contents of this PDF poster (Accessible version)
Below is an accessible breakdown of the contents of the PDF poster, designed to be accessible with a screen reader, and also for people who find it hard to see or access the links in the poster.
The iPad includes a range of built-in features to support learners with physical disabilities; Settings, Accessibility and Interaction. These include Assistive Touch, Switch Control, Touch Accommodations, Support for 3rd party keyboards, and Siri.
The availability of Bluetooth extends the potential for adding external devices such as accessible keyboards, switches and even joysticks.
External (Bluetooth) keyboards can also be connected to the iPad to enhance access. For example, under Keyboard and Hardware there are options to activate Sticky Keys and Slow Keys to help with motor difficulties when typing.
Bluetooth switches can also be connected to an iPad for learners who are unable to 'tap', 'pinch' and/or 'swipe'. Assistive Touch can also replicate these pinching actions with one finger.
Touch Accommodations
Touch Accommodations can help someone who is having trouble using the screen, e.g. tapping and holding, or accidentally tapping and launching apps.
Touch Accommodations allows you to adjust the settings to change how the screen will respond to touches.
The timer can be set between 0.10 - 4.00 seconds. When an item is tapped a 'circular timer' appears acting as 'countdown'. The time can be set to suit individual preference.
- Hold Duration - the duration the screen must be touched.
- Ignore Repeat – recognises multiple touches as a single touch
Siri
For some tasks you can ask Siri to help. Siri will open apps, write text or email messages and send them.
Allow 'Hey Siri' so you can speak to Siri without pressing the Home button - just make sure the iPad is plugged in.
Tip: Siri requires Wi-Fi.
Keyboard
If you find the iPad's default on-screen keyboard difficult to use, consider using an external Bluetooth or wireless keyboard. In Settings, Accessibility, Keyboard and Hardware Keyboards you can customise the way the keyboard responds. For example:
- Key Repeat - helps to avoid characters being entered multiple times with a single key press.
- Sticky Keys - sets the Modifier Keys, e.g. Shift, Ctrl, Alt: use the keyboard with one finger or hand.
- Slow Keys - adjusts the amount of time between when a key is pressed and when it is activated.
Tip: Shift, Ctrl, Alt: also known as the Modifier keys.
Switch Control
If you are unable to use a keyboard or a joystick, Switch Control could be a potential alternative to navigate and access the iPad. Switch Control lets you control your iPad using a single switch or multiple switches (by scanning items in rows and columns) allowing you to tap, type, and perform other tasks.
You can find Switch Control in Settings, Accessibility and Interaction. A switch can be attached directly using Bluetooth (i.e. the Blue 2 Switch) or indirectly using a switch interface such as the Pretorian Applicator.
As well as using an external switch, there are also options to use the 'Screen' as a switch (by tapping the screen) or, alternatively, the iPad's front facing Camera.
Assistive Touch
Assistive Touch helps to simplify gestures and movements such as 'pinching', 'tapping', 'flicking' and pressing the Home Button.
With Assistive Touch you can control many features from the screen such as the volume, screen rotation, Siri and more. You can even create personal 'Custom Gestures' such as 'page turning'.
iPad Mounts
A range of iPad mounts and accessories are available so the iPad can be clamped to a wheelchair or securely stuck to a desk. For more information on iPad's and mounts visit the
CALL Scotland iPad Mounts webpage.
Useful tip
In Accessibility and Home Button you can adjust the 'Click Speed' to double or triple click.
Accessories
iPad accessories such as Bluetooth/wireless joysticks and keyboards as well as T-Bar
styluses, head pointers and mounts are available from:


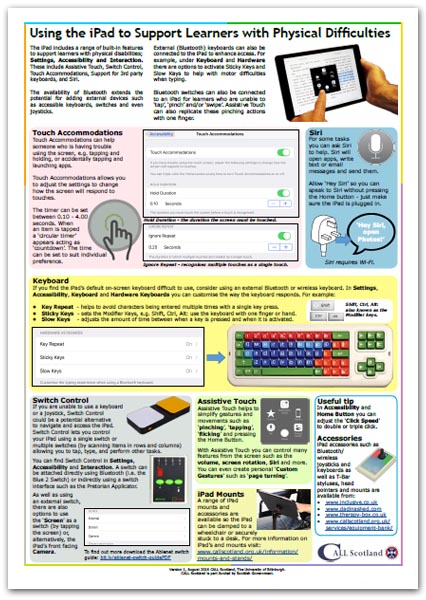
Our social media sites - YouTube, Twitter and Facebook