
Since the evolution of the typewriter in 1867, the traditional keyboard with its QWERTY layout has been around for almost 150 years. In fact, the chances are, if you buy a new computer it will come with a QWERTY keyboard as standard. The touch keyboards on tablets and mobile phones are also typically QWERTY layout.
However, for many people, a standard'keyboard can be challenging to use and for some impossible.
Difficulties using a standard keyboard include;
- Identifying and pressing the correct key(s).
- Pressing a key for the correct amount of time (avoiding key repeats).
- Differentiating between lowercase and uppercase keys.
- Understanding the functions of keys such as Shift, Alt, Control and Function Keys, e.g. F3, F4, F5 etc.
- Constantly looking between the keyboard and screen (particularly for new users).
- Positioning the keyboard, particularly if it is a large traditional style with number pad.
Other factors to consider
- Is the keyboard too big?
- Is the keyboard too small?
- Is the keyboard wrongly positioned, too high, too low?
- Is there a faster or easier alternative, e.g. speech-to-text?
Overcoming difficulties using a keyboard
There are many alternatives to the 'standard' keyboard which can make a big difference. However, before trying out an alternative keyboard consider the following;
- Adjust the position, angle and/or height of the keyboard – is it better flat, sloped or raised?
- Adjust the built-in keyboard accessibility settings for Windows, Macs, Chromebooks and iPads:
- Sticky Keys – use one finger to operate the ‘Alt’, ‘Shift’ and ‘Control’ keys.
- Filter Keys – change the length of time a key needs to be held down before it appears on the screen; stop or slow key repeat; ignore mutiple taps.
Keyboard alternatives

Alternative keyboards can help to meet a variety of individual needs.
- Large keyboards may be easier to see (for someone with a visual impairment) and target (for someone who isn't so accurate when typing).
- Some keyboards are designed to be used with a keyguard, which can make it a lot easier for people with tremor or who find it hard to isolate fingers or target accurately.
- smaller keyboards with smaller sized keys can be more appropriate for younger children.
- ergonomic keyboards can be split and rearranged to suit different hand positions.
Alternative keyboards
- On-screen or touch keyboards - as opposed to a physical keyboard (see below).
- On-screen keyboards resized and placed on the screen may improve access.
- On-screen keyboards can be used with a pointing device such as mouse, joystick or eye gaze.
- Most on-screen keyboards feature word prediction which can reduce the number of keystrokes that are needed.
- Smaller or compact keyboards - many are wireless or Bluetooth and don’t require a cable.
- Smaller keyboards require less physical strength and can aid people with muscular weakness and/or poor motor control/hypermobility.
- Smaller keyboards take up less desk space, therefore offering greater flexibility for positioning, i.e. less stretching required.
- Compact keyboards have smaller keys requiring less pressure and finger movement when pressing the keys.
- Keyboards stickers - available in lowercase and/or high contrast colours.
- Keyboard stickers are less expensive than buying a large keyboard.
- Keyboard stickers are available in lower and uppercase letters.
.png)
.png)
.png)
.png)
- Ergonomic keyboards - e.g. an adjustable/split keyboard.
- Some keyboards have an integrated mouse and can help those with a limited reach.
- Ergonomic keyboards can help alleviate repetitive strain injury (RSI).
.png)
- One-handed keyboards
- Learning to use a one-handed keyboard Learning to use a one-handed keyboard (e.g. Maltron) can take weeks of dedicated practice but for those who persist, it is possible to develop fast typing speeds.
- Learn to type single-handed.
- Specialist keyboards such as Helpikeys
- A programmable membrane keyboard that uses 'overlay sheets' with different layouts, making it a very flexible and personalised keyboard.
Tablet devices and Keyboards
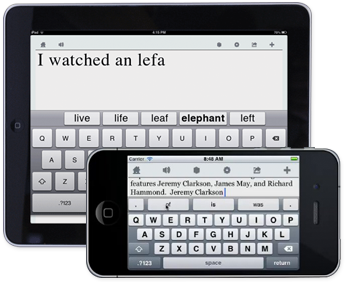
Tablet devices such as iPads and Androids have a built-in on-screen keyboard. Touch keyboards are also available in the Windows and Chromebooks operating systems.
Different styles of on-screen keyboards are usually provided. On Windows, for example, there are:
Standard - QWERTY with numbers and control keys:
.png)
Narrow, floating, one-handed - takes up less space on screen and has 'swipe typing':
.png)
Split - maybe what you want for fast thumb typing:
.png)
Expanded - a full keyboard with all the functions.
.png)
Handwriting panel - write with finger or pen and convert your handwriting into text.
.png)
Word prediction is built into on-screen keyboards and available in separate keyboard apps or software.
Word prediction apps:
See the Writing Support webpage for more details on:
- keyboards.
- word prediction.
- and writing support.
For long extended writing such as essays, the on-screen keyboard (even with word prediction) can be slow and cumbersome. As most tablets are Bluetooth enabled external keyboards (including alternative keyboards) can be used to aid typing.
Examples of Bluetooth Keyboards:
Keyguards

A keyguard is a metal or plastic cover with holes which is designed to fit over and work with specific keyboards or tablets. When a keyguard is fitted over a keyboard the holes are positioned in a way that prevents the user from pressing two keys simultaneously.
Benefits of using a keyguard:
- You can rest your hands and wrists on a keyguard without pressing any of the keys, thereby reducing errors.
- Keyguards can help with poor, fine motor control due to conditions such as Cerebral Palsy.
- Keyguards can be removed and then replaced when required.
Keyguards are available for physical keyboards and for on-screen touch keyboards. Keyguards for touch screen are designed to fit the app and so there are many different sizes and layouts available.
Jumbo keyboard and guard
.png)
Compact keyboard and guard
.png)
Touch screen keyguard
.png)
Keyboard positioning
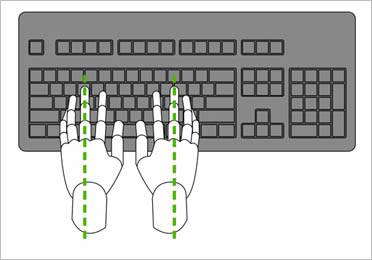
The position of the keyboard can make all the difference;
- Improve wrist/hand/arm positioning.
- Improve head positioning and hand-eye coordination.
- Improve comfort, particularly for longer extended writing.
- Improve accessibility for those with motor difficulties.
Keyboard mounts, swivel arms and clamps
Using an appropriate mount or stand, keyboards can be positioned to a wheelchair and/or a desk thereby offering increased accessibility. Mounting stands or arm should incorporate options to tilt and/or raise the keyboard to suit different needs.
An arm-rest or wrist pad, which is securely clamped to a desk, can also be used to support the weight of a weak wrist and arm, sometimes as a result of repetitive strain injury (RSI).
Always seek advice from an Occupation Therapist first!
Keyboard positioning accessories
- Keyboard desktop mounts/risers, i.e. the Kensington Riser - particularly useful for laptops.
- Dycem mats and/or Velcro to prevent the keyboard from slipping.
- Keyboard trays so the keyboard can be placed on the lap.
Providing additional keyboard support
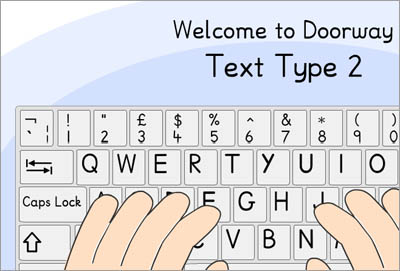
Keyboard familiarity
Getting to know where all the keys are on the keyboard (touch typing) can help to increase typing speed, improve accuracy and confidence.
Touch typing programs include:
Word Prediction
If you the pupil has tried some of the above suggestions and is still struggling type, consider using Word prediction.
Word prediction software predicts words in context as you write (after the first or second keypress). Word prediction aids spelling accuracy and can increase typing speed.
'Using the iPad to Support Learners with Physical Difficulties' Infograph
This guide highlights the range of built-in features and accessories that can support learners with a physical difficulty to make the most of using an iPad in school.
This poster can be downloaded from the 'Posters and Leaflets' section of the website.





.png)
.png)
.png)
.png)
.png)
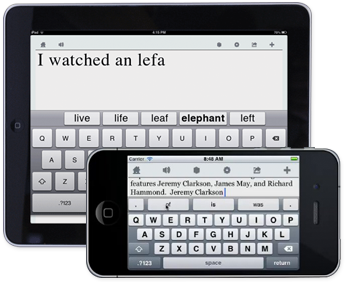
.png)
.png)
.png)
.png)
.png)

.png)
.png)
.png)
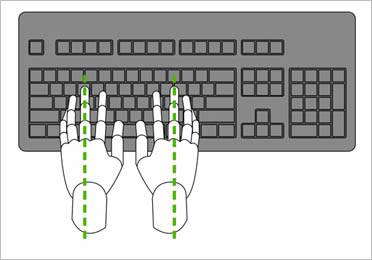
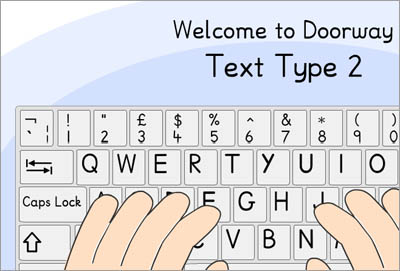

Our social media sites - YouTube, Twitter and Facebook