Getting with Technology - making the most of your keyboard
Although dictating (voice typing) is becoming more popular, the keyboard is still the primary way of interacting with and inputting information into a computer, whether it is a physical keyboard, an on-screen keyboard or both.
Learning to be proficient with a keyboard is an invaluable skill and can help to:
- Increase typing speed and improve accuracy thereby increasing the amount of writing work.
- Produce tidier work.
- Improve dexterity (learning finger movements and positions).
- Provide a level playing field for all pupils.
- Give a skill for life.
Getting to know where all the keys are on the keyboard can help to increase your typing speed and improve accuracy.
Touch typing programs include:
The keyboard can also be a barrier - characters on standard keyboards are in 'uppercase' which can be confusing, particularly for younger children who are learning lowercase letters and words.
A lowercase keyboard with larger colourful keys can be a helpful alternative. In the illustration below, the keys are grouped into numbers, vowels, and constants by colour.
Different types of keyboards

The standard keyboard does not suit everyone and it is relatively easy and inexpensive to make it more 'dyslexia friendly' by making some basic adjustments, adding an accessory, or using an alternative keyboard.
For example:
Touchscreen devices and on-screen keyboards
iPad on-screen keyboards
As well as the default iOS on-screen keyboard, 3rd party keyboards can be downloaded and installed on the iPad.
On-screen keyboards such as Keedogo offer enhanced features and tools such as a simplified layout, colour themes, ABC or QWERTY layouts and word prediction.
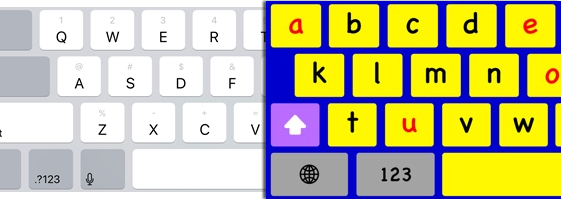
Windows on-screen keyboards
Windows also has a choice of two on-screen keyboards; Windows on-screen keyboard and Windows Touch. A benefit of Windows On-screen keyboard is 'Text Prediction' which can help increase typing speed and accuracy.
To activate Windows Touch go to Settings > Personalisation > Text Input - there are options to choose a keyboard theme or create your own, e.g., a yellow/black coloured contrast keyboard.
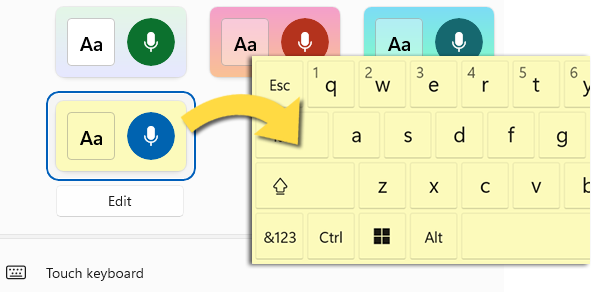





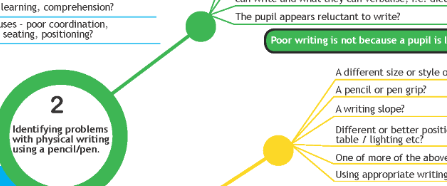
.png)

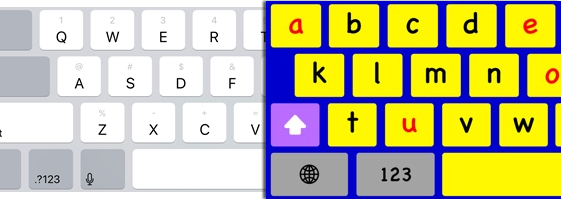
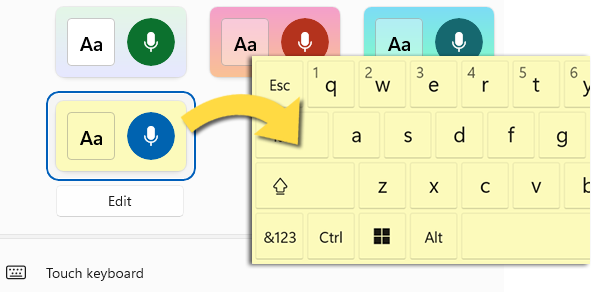
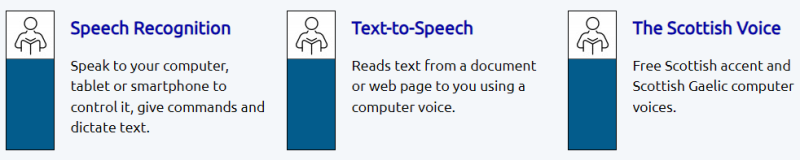
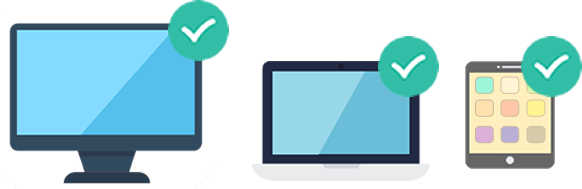
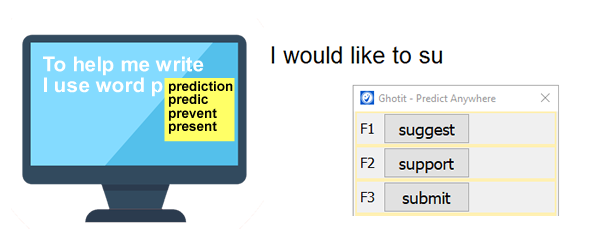
.png)


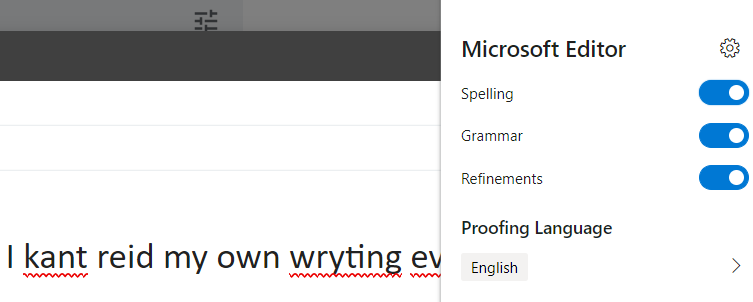
.png)
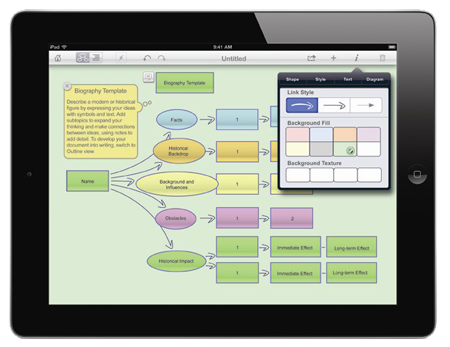
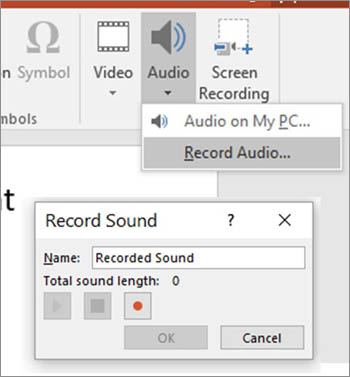
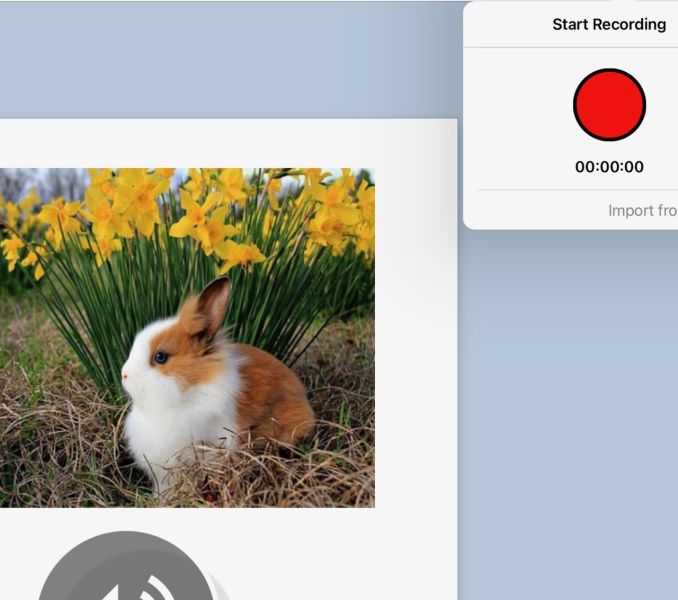
.png)
.png)
Our social media sites - YouTube, Twitter and Facebook