 Newsletter: join thousands of other people
Newsletter: join thousands of other people
Once a month we'll send you an email with news, research and thoughts, as well as training courses and free webinars you may wish to attend.
Our websites:
Posted by Craig Mill on the 11th January, 2023

Word prediction can help to support learners with writing difficulties such as spelling and grammar. This article explores three word prediction tools that are freely available as part of the operating system and/or as a free web browser extension.
Word prediction or predictive text offers or suggests words and phrases which closely match the first few letters that are typed. It can help to reduce the number of keystrokes, by predicting the word you are typing, and the next word based on word frequency and context of what is being typed.
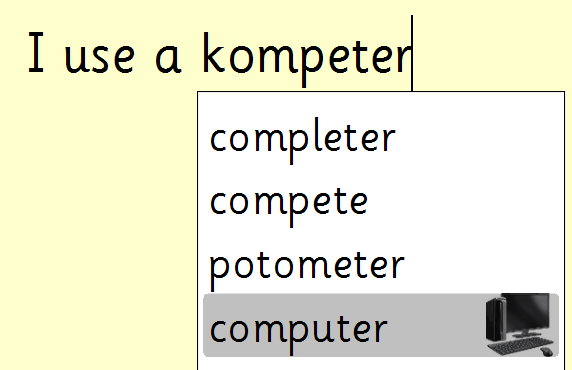
If you would like to find out more about word prediction apps, we are running a 1 hour workshop on the benefits of word prediction on 2nd May at 4pm where we explore 3 dedicated apps - word prediction in Clicker 8, WordQ and Penfriend (for modern languages including Gaelic).
Word prediction has many benefits, such as making the writing process easier, for example:
Word prediction is also beneficial to people who experience fatigue or have limited motor skills as it requires less effort to type, requiring only one or two keys to complete longer words and sentences.
The video below highlights two free options, Show Text Suggestions as I Type and the Claroread extension for Chrome and Edge browsers.
Read on to find out how to configure each on and start using them with your learners.
Although Word Prediction has been around for many years as assistive technology software, it now widely available in mainstream devices such as Windows and iPads, e.g., predictive text.
In Windows, for example, ‘Show Text Suggestions as I Type’ offers basic word prediction after the first or second character is typed.

After the chosen word is selected and placed into the document ‘Show Text Suggestions as I Type’ will offer a contextualised ‘next word’ to help keep the momentum of the writing task.
To activate 'Show Text Suggestions as I Type' go to Settings > Time and Language > Typing.
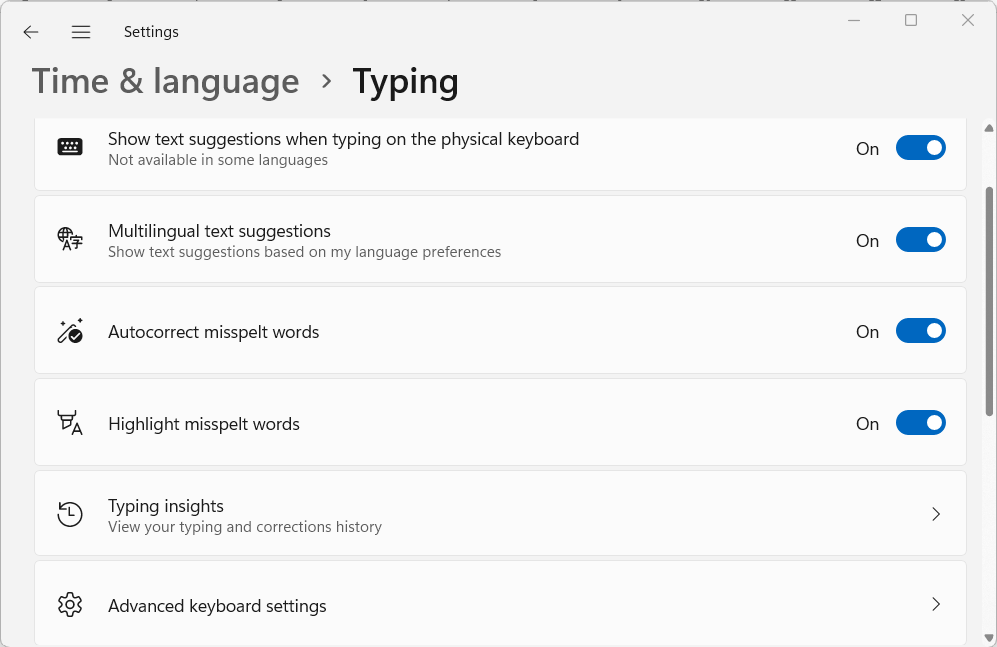
Interestingly, Windows includes a feature called 'Typing insights' that keeps a record of your typing and corrections history.
Show Text Suggestions as I Type will work in any text editing application, including Word Online and Google Docs.
In addition to ‘Show Text Suggestions as I Type’ the Word app and Word Online have a built-in tool called ‘Text Predictions’. It is compatible with other devices such as a Chromebook or iPad running Word Online via the browser.
Instead of showing predicted words in a list, Text Predictions acts as a word completion tool.
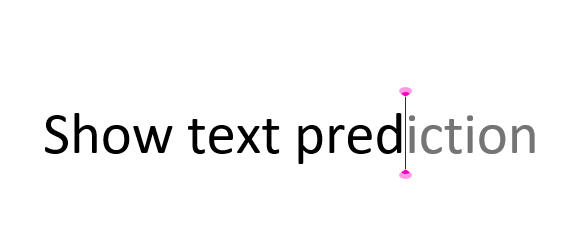
I wrote an article on Text Predictions last year, but since then it has significantly improved with a much larger database of words and phrases.
The iPad has a built-in tool called Predictive. Predictive appears on the iPad’s on-screen keyboard and can help with spelling. You can also hear each predicted word by tapping and holding each word the predicted row – to help with accuracy.
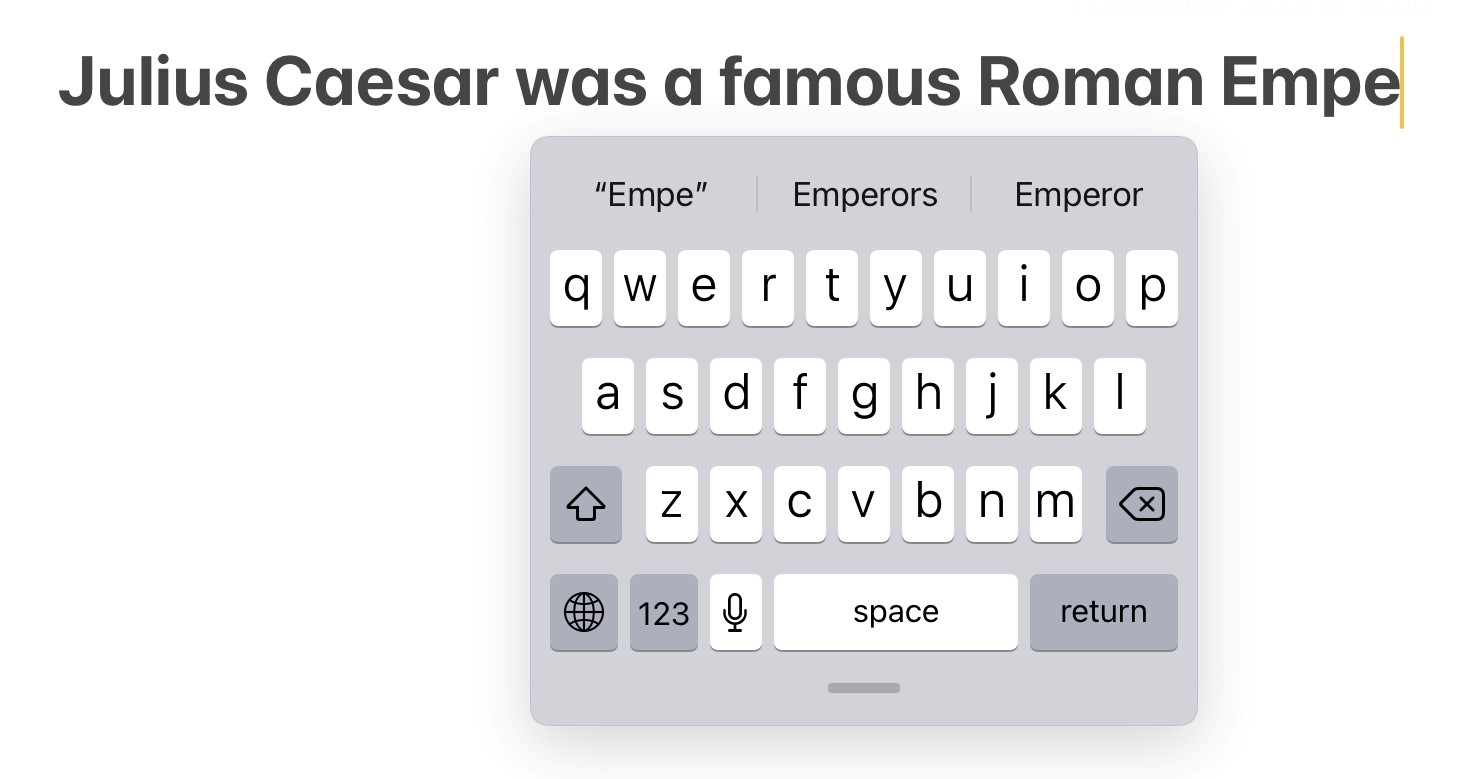
The video below explains how to set up and use Predictive.
ClaroRead is a free extension that is compatible with both the Edge and Chrome browsers (for Windows and Chromebook) and can be used with Word Online and Google Docs via Glow.
If you have one of the Scottish voices installed on a Chromebook, ClaroRead will read aloud text with either Heather or Stuart.
Main features of ClaroRead
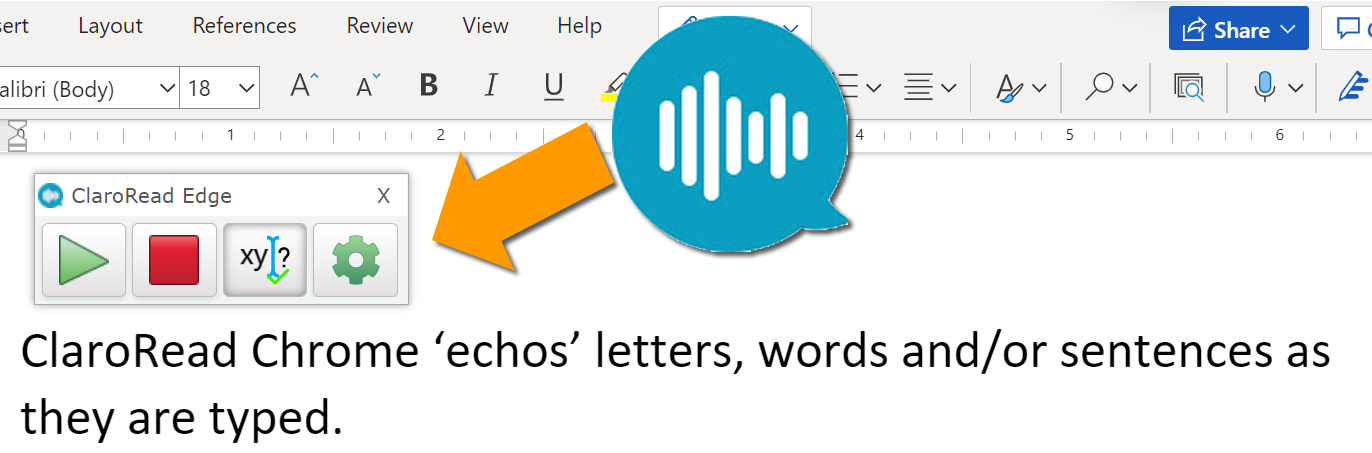
ClaroRead Settings
1. To start ClaroRead first of all download and instal the Chrome or Edge Extension.
2. Tap the ClaroRead icon on the browser.
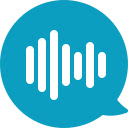
3. Select the Settings (cog) icon from the floating toolbar.
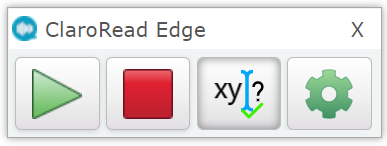
4. A new browser tab will open where you can customise ClaroRead to suit different preferences, such as 'speak under mouse', 'echo letters', 'words' and/or 'sentences'.
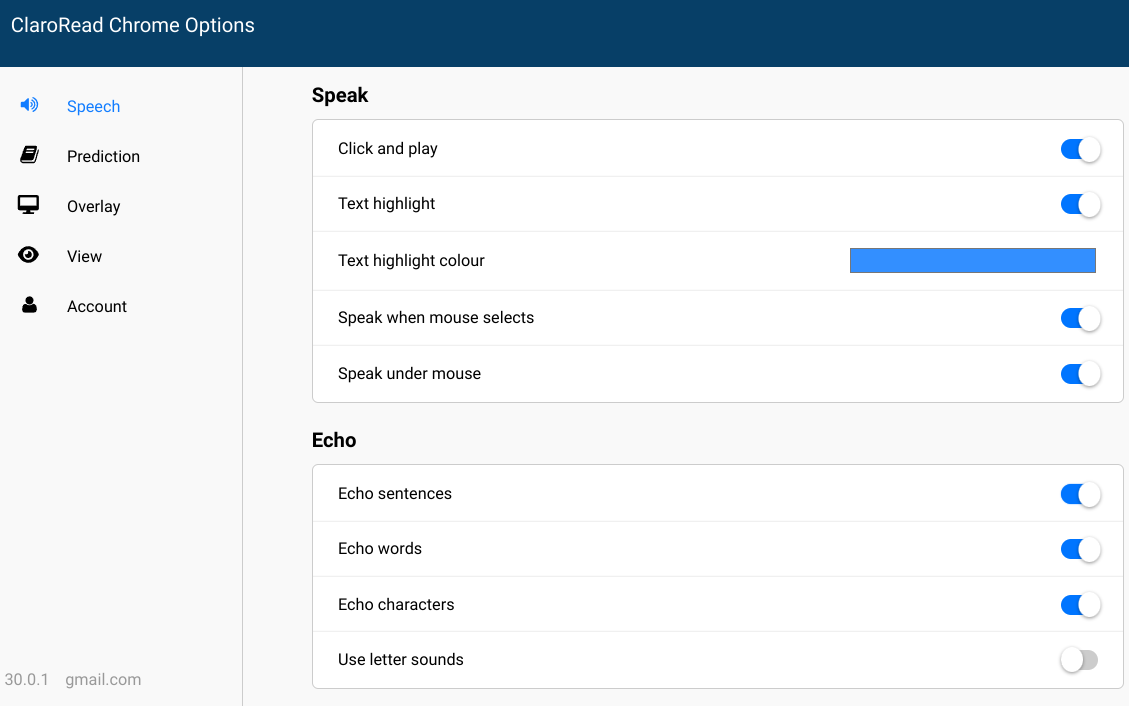
5. When you have set everything up, close the browser tab and return to the document.
Another excellent tool that is included in ClaroRead is ‘Prediction’ – words appear in a list when the first or second character is typed. When ‘Speak under mouse’ is selected, you can hear each prediction in the list so the learner can ‘see the word’, ‘see a picture representation of the word’ and ‘hear the word’ to help in selecting correct words.
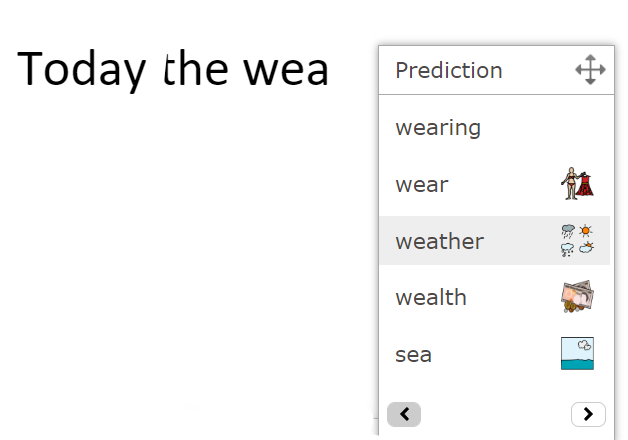
Use Settings on the ClaroRead toolbar to activate Prediction.
You can also download the free Word Prediction guide: CALL publication a Guide to Word Prediction.
If you require captioning turn on Live Captions in the Chrome browser - find out more here.
Once a month we'll send you an email with news, research and thoughts, as well as training courses and free webinars you may wish to attend.
Our social media sites - YouTube, Twitter and Facebook