Immersive Reader is a reading support tool built into many Microsoft 365 programs, including Word, OneNote, Powerpoint, Teams and Edge. The tool provides a set of features that can be used to make a text document easier to read, particularly, but not only, for people with literacy difficulties.
The Basics
The exact features provided within Immersive Reader can vary between programs, but are generally drawn from: text-to-speech, coloured themes, a choice of fonts, size and spacing for text, grammar, line focus and picture support. The Microsoft Immersive Reader web page has a table giving a summary of which features are available in which programs.
Immersive Reader Features in Word Online
We will use Word Online to show the features available in Immersive Reader. Bear in mind that the Online version of a program usually has more features than the desktop version.
Click on 'View', then 'Immersive Reader' to get into Immersive Reader.
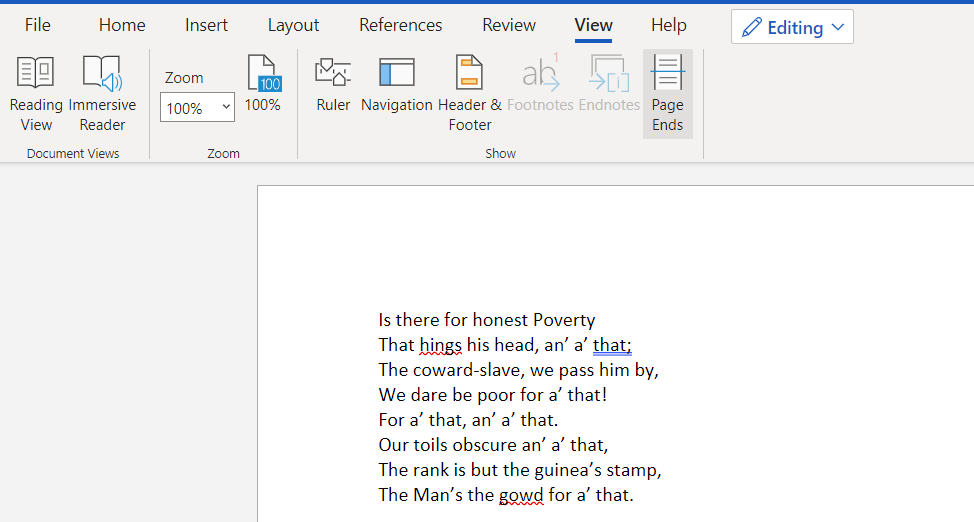
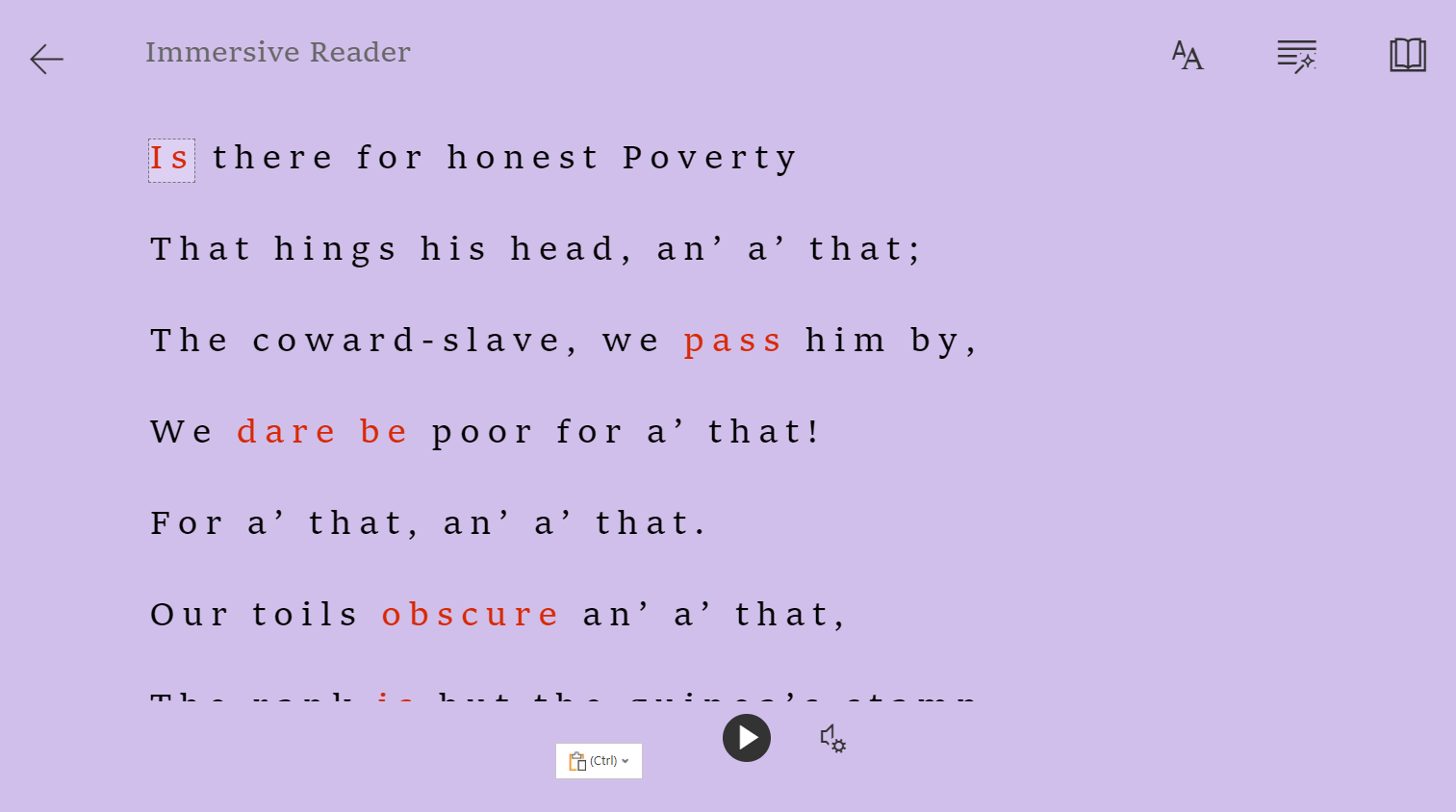
Voice Preferences
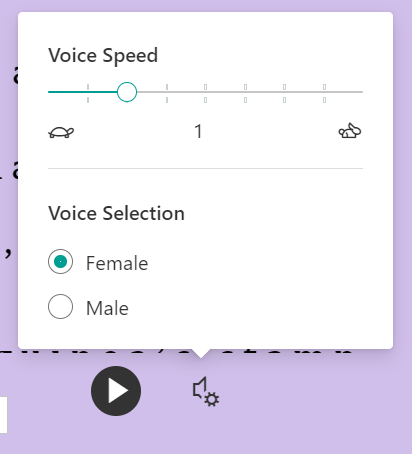
Click on the Play button at the bottom of the screen to read the text. You can vary the speed at which text is read back, but note that you only have a choice a Female and a Male voice. Immersive Reader provides continuous reading of text, which can be paused, but it does not easily allow for reading a single 'difficult' word or phrase.
You may be able to change the voice by right-clicking within the document and choosing 'Read Aloud', then 'Voice Options', but you will not be able to use a Scottish voice.
Text Preferences
Clicking on the Text Preferences icon provides various options:
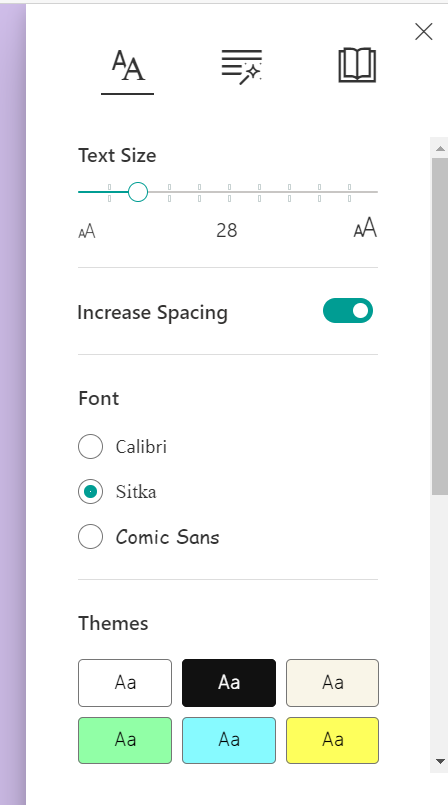
- Text Size - This can be set to values between 14 point and 96 point.
- Increase Spacing - If you choose this option, you will increase the space between individual letters, words and lines of text, but you cannot 'fine tune' these options to suit your personal preferences.
- Font - You can change the style of lettering to suit your preferences, but there is only a choice between three fonts: Calibri, Sitka and Comic Sans.
- Themes - Use Themes to change the background colour. People who have Visual Stress, may have identified a colour that works well for them, but in practice many people find the glare created by black text on a white background uncomfortable to work with and will choose to use a theme with a different colour combination. Over 20 colour schemes are available, but it is still possible that some people will not be able to find a theme that is just right for them.
Grammar Options
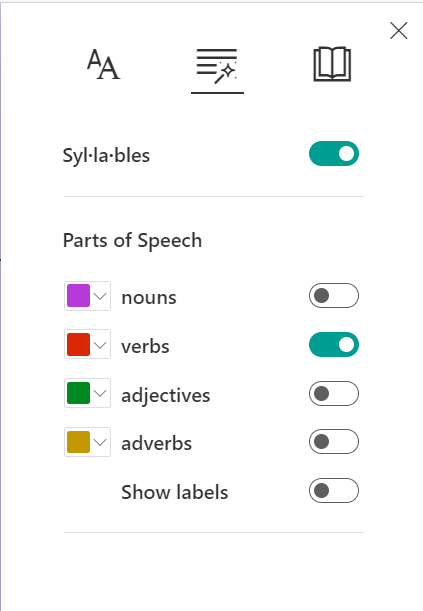
- Syllables - A piece of text can be broken up into syllables to help the reader decode individual words.
- Parts of Speech - Nouns, verbs, adjectives and adverbs in a piece of text can all be indicated by colour coding.
Reading Preferences
- Line Focus - This will highlight one, three or five lines of text, while darkening the rest of the document. It can be a useful tool for somebody who find it hard to focus on the text they are reading, starting to read text in one line, but drifting down to the next line half way along the line. Move the highlight up or down by using the Up or Down arrow keys on the screen, or on your keyboard.
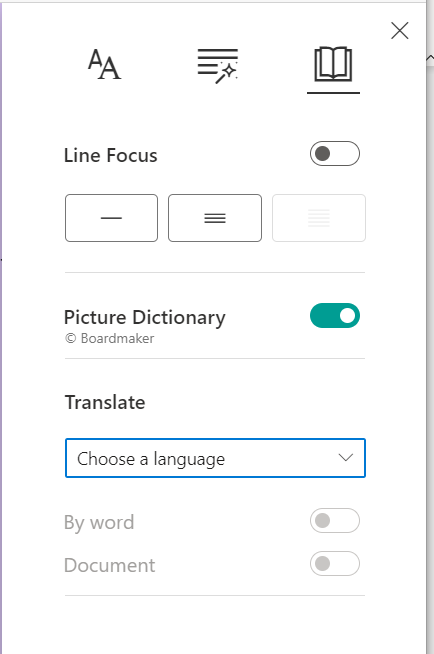
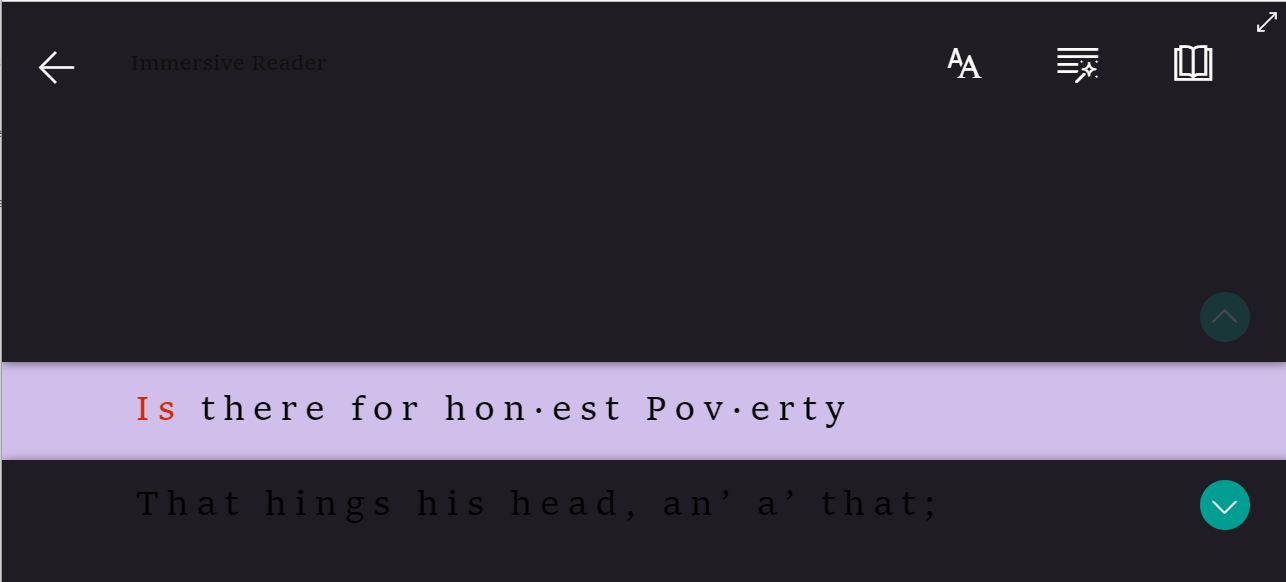
- Picture Dictionary - This option makes use of Boardmaker symbols to provide an illustration of the meaning of a word, and also allows the user to listen to the word in isolation. The dictionary is limited in size so many short words that are hard to illustrate are excluded, as are many longer, less-common words.
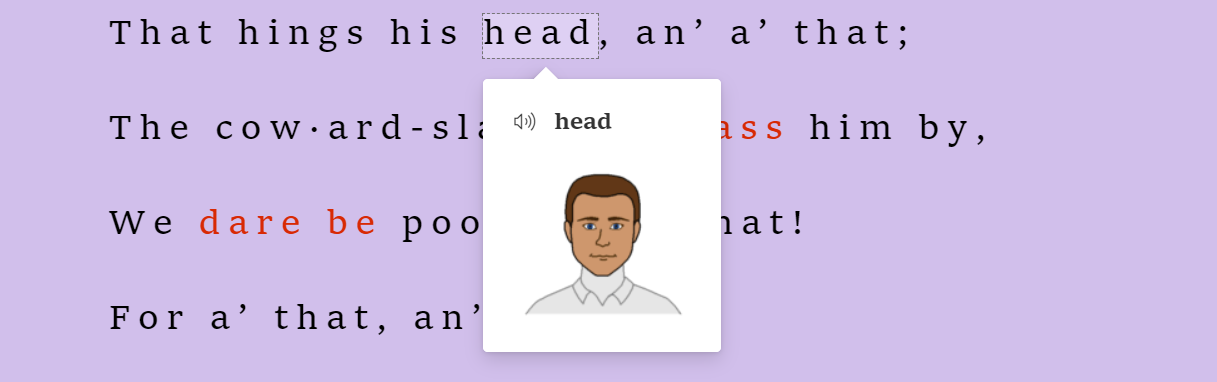
- Translate - This allows the printed text to be translated between any two of over 100 languages, but note that you may not have immediate access to a digital voice for most of these languages. You may have to install a language pack for a language that you may use frequently.
Conclusion
The Immersive Reader tool has been a fantastic addition to Microsoft programs, over recent years, providing easy access to a set of generally excellent and useful tools to support learners with reading difficulties, and raising expectations with regard to the assistive tools that should be available in all applications.
Immersive Reader can be confusing, with some tools not available in every program, different ways of accessing the tools and new features being added on an almost weekly basis, but we would encourage people to explore the various Microsoft programs and see what is available. Have a look at the various videos in the resources, below, to get an overview of the tools available in different programs.
Immersive Reader isn’t always going to be the answer for somebody with reading difficulties trying to access text with technology, so there will always need to be a ‘back-up plan’ allowing use of a general-purpose text-to-speech program, such as NaturalReader or ATbar for Windows to read text. Similarly, if somebody needs a coloured background for reading text in a PDF, or an ePub, it may be possible to change the page colour, but it may be necessary to use a screen overlay program such as ssOverlay. (We recognise that some PDFs can be converted into Word documents, and read with Immersive Reader, but this doesn’t always work.)


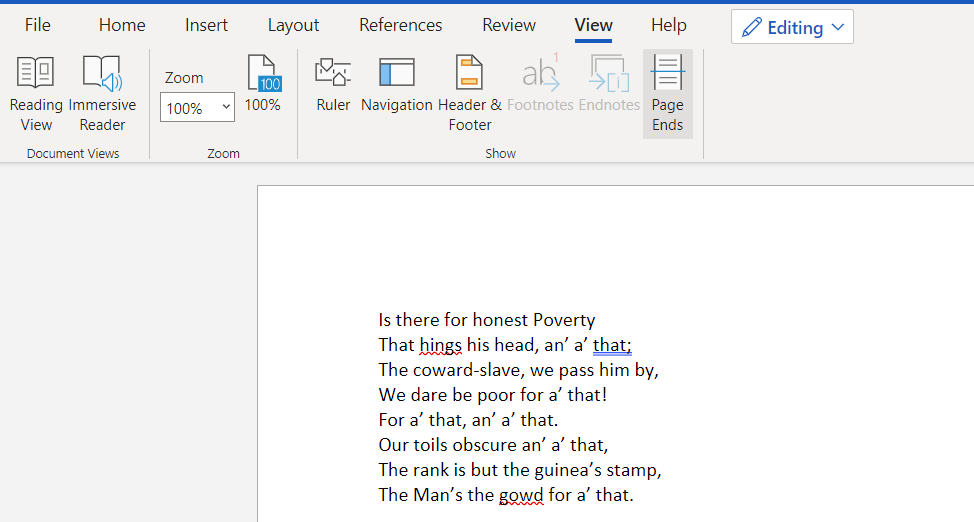
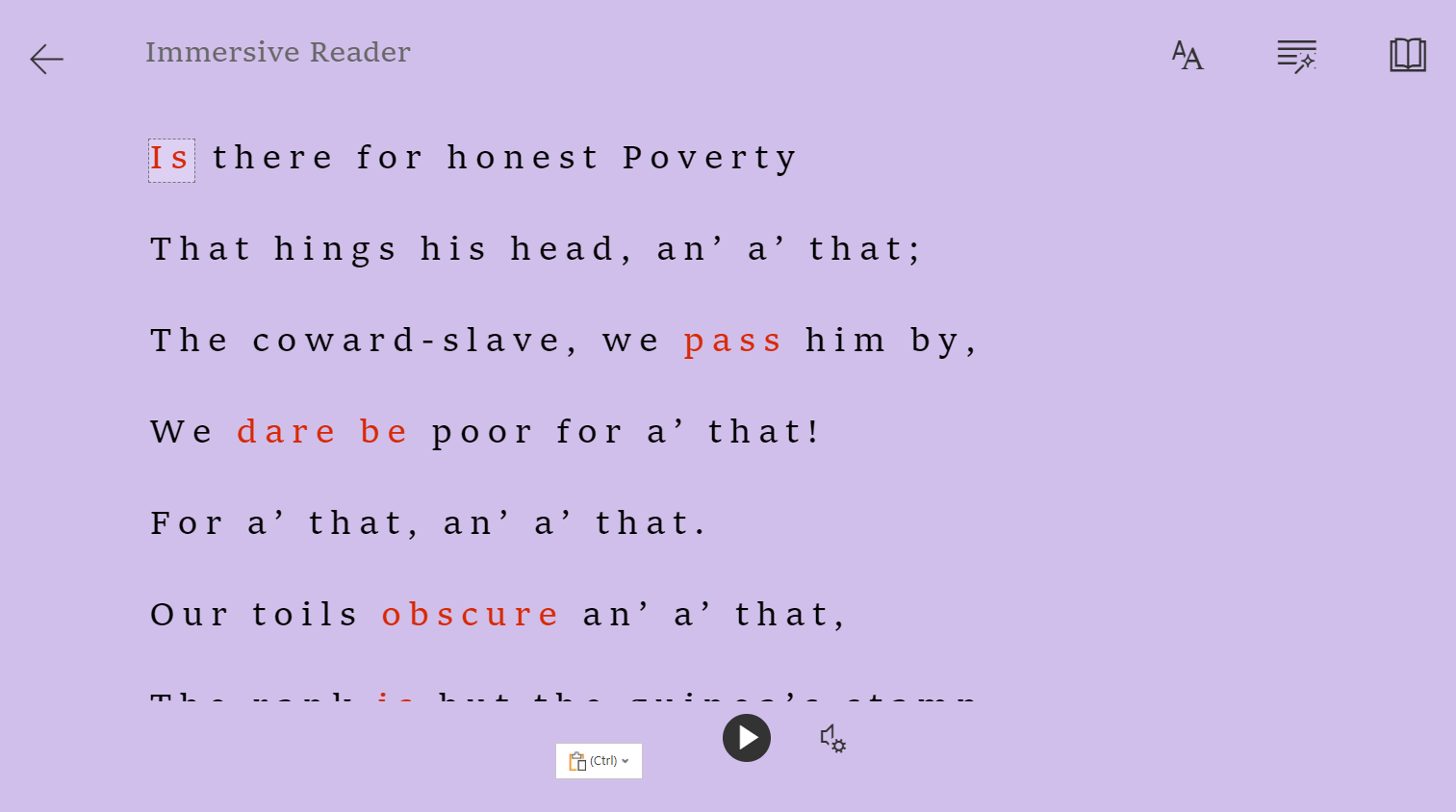
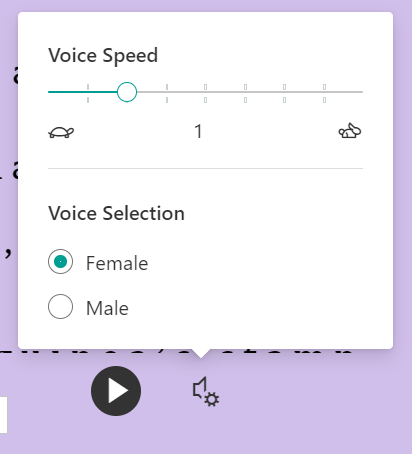
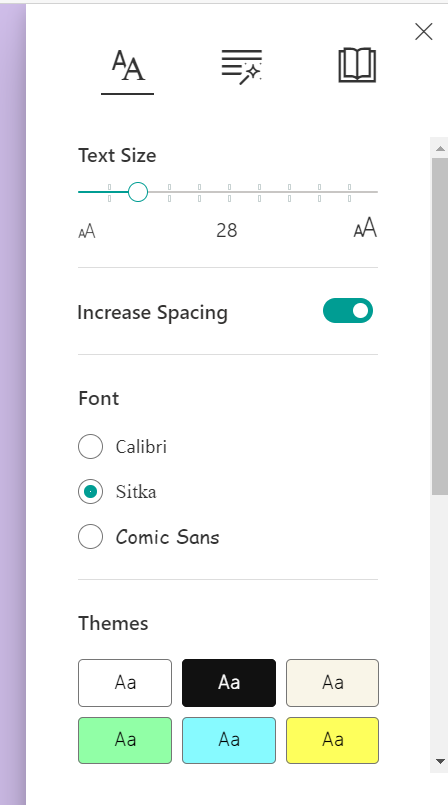
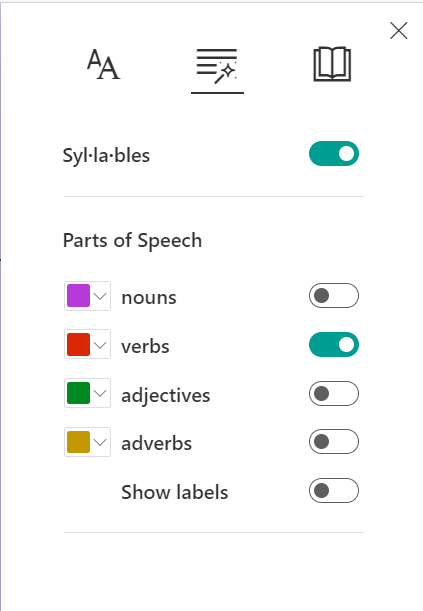
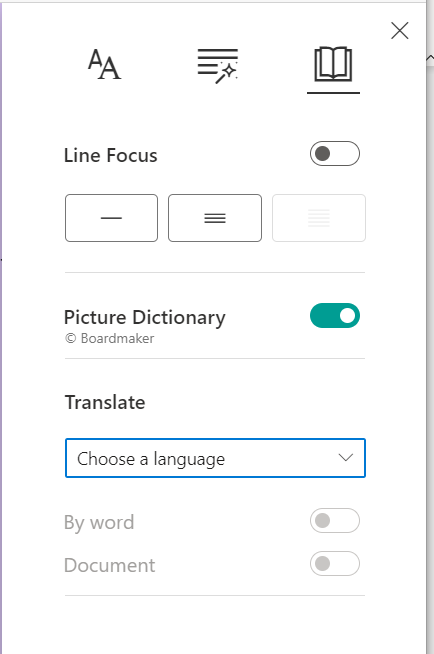
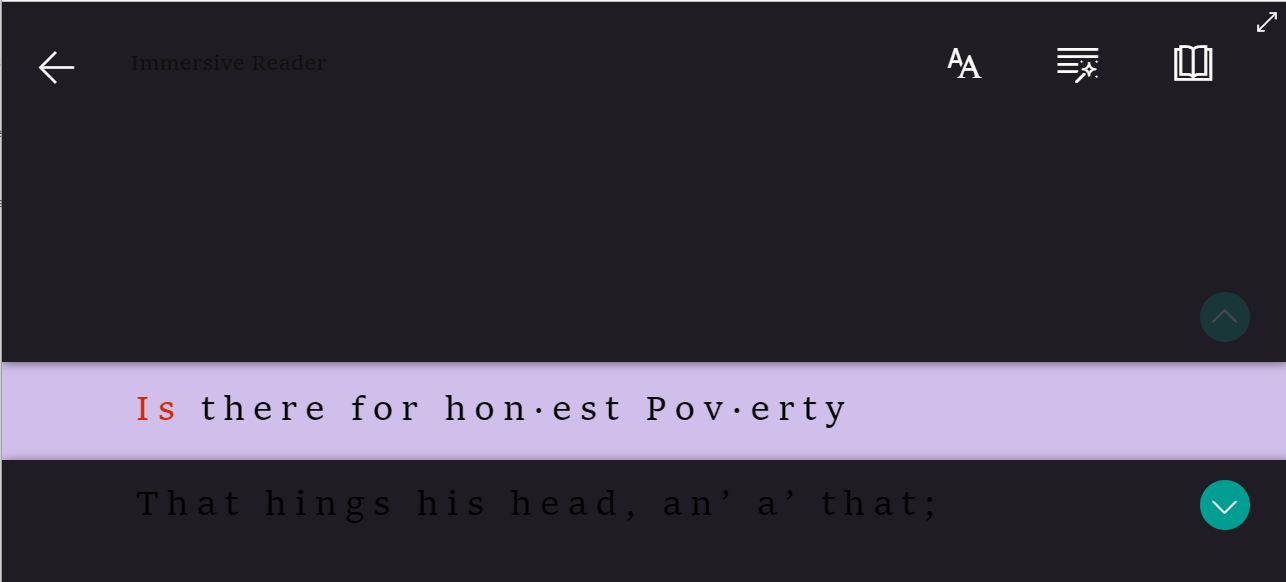
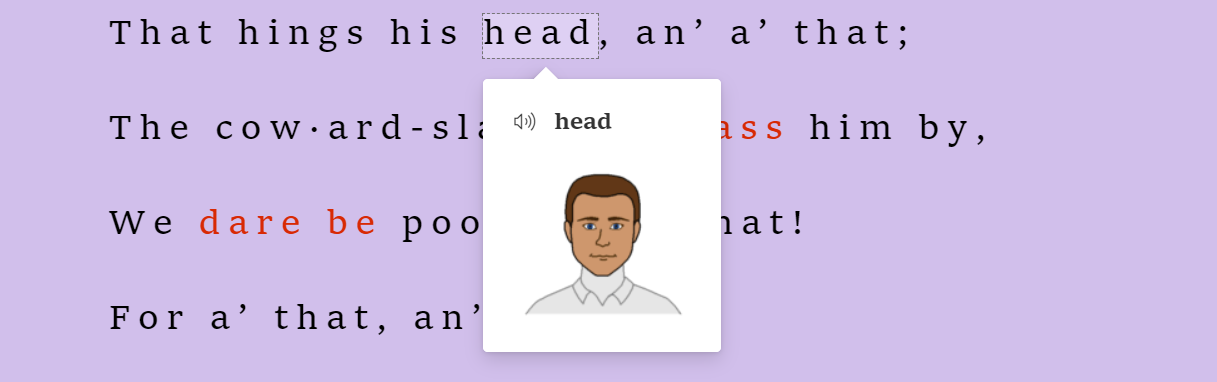
Our social media sites - YouTube, Twitter and Facebook