Getting started with technology
Phonics for early learning and emergent readers

The development of phonic apps to support emergent reading has increased in recent years. Examples include:
- Pocket Phonics (basic edition) - a colourful and engaging (but not overly cluttered) series of first sounds and word activities. (iPad only)
- Apps in my Pocket (developers of Pocket Phonics)
- Nessy and Hairy Letters - the Hairys, a family of furry animals. (iPad and Android)
- Jolly Phonics - free to begin with but requires in-app purchases. (iPad and Android)
- Doorway Online - a selection of free learning activities including First Phonics and Early Literacy activities (accessed via a web browser - available on all platforms)


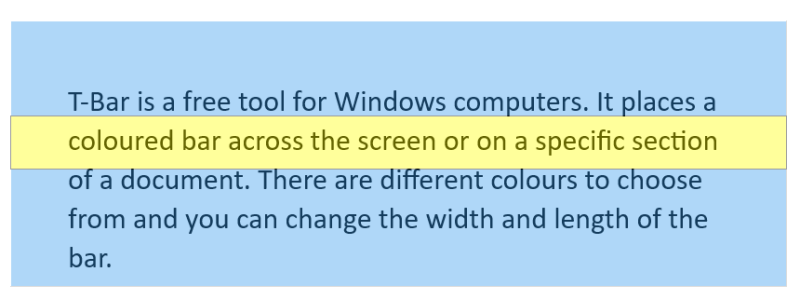
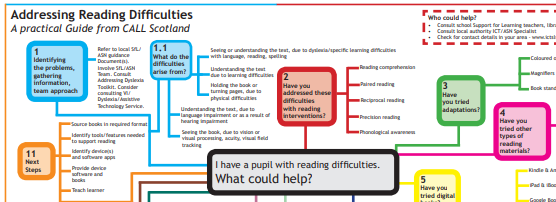
.png)
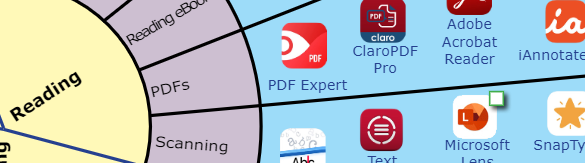
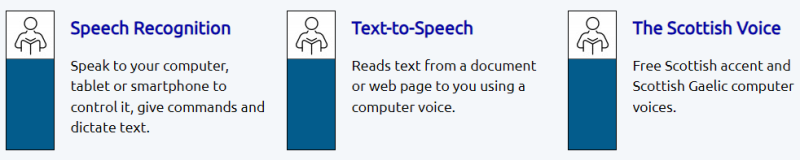
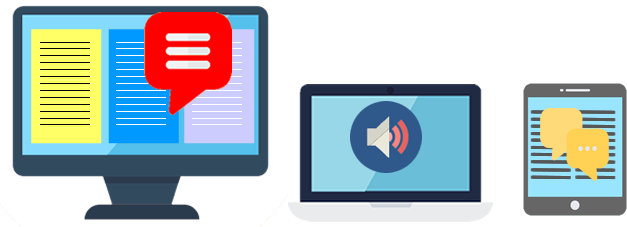
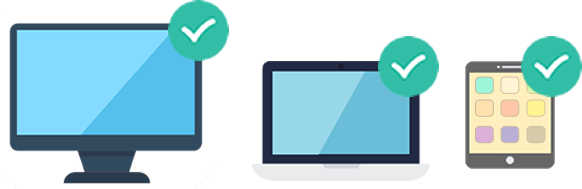
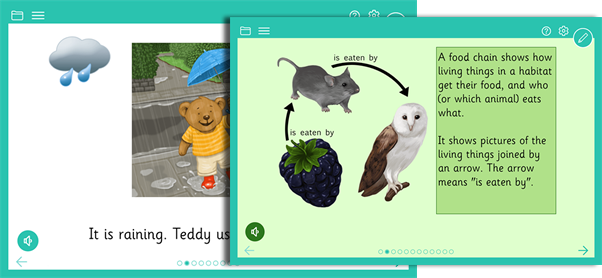
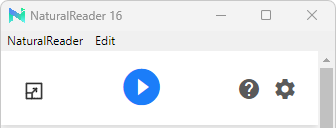
.png)


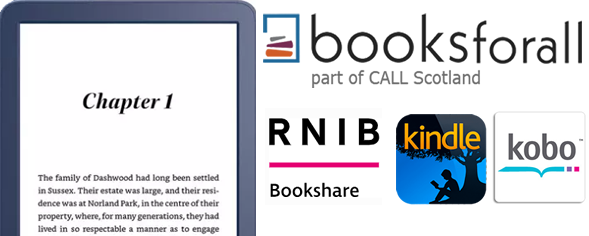
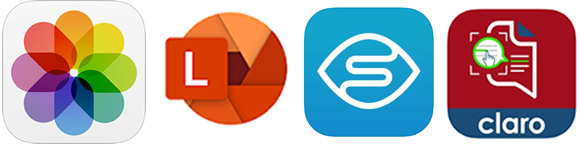
Our social media sites - YouTube, Twitter and Facebook